Hacer capturas de pantalla en Windows puede parecer una tarea no tan fácil. Todos conocemos el popular método que involucra a Paint. Esto es: tener el contenido al que queremos hacer captura, presionar la tecla ‘Imprimir pantalla’ (ImprPant) y la imagen automáticamente estará en el portapapeles, luego debemos acceder a Microsoft Paint, pegar y guardar. Debemos tener cuidado de que Paint esté en blanco o el archivo se sobrescribirá. ¡Cuánto trabajo! Por si no lo sabes, nos hemos complicado la vida. Existen otros métodos más sencillos y que seguramente no conoces. Aquí te los describimos:
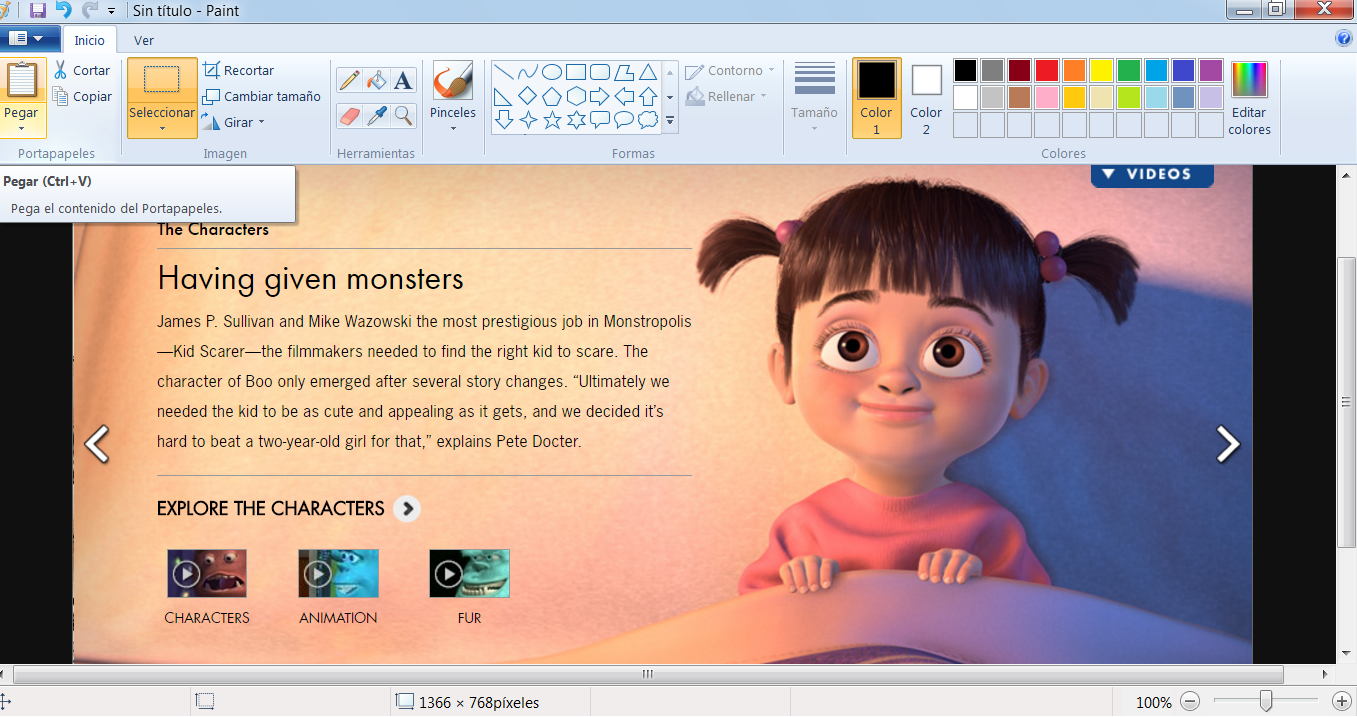
Windows + ImprPant
Si tu computador cuenta con el sistema operativo Windows 10, solo necesitas mantener presionada la tecla Windows al mismo tiempo que ImprPant. La captura de pantalla automáticamente se guardará en tu equipo.
Alt + ImprPant
Otra fórmula bastante sencilla consiste en presionar la tecla Alt + ImprPant y aparecerá la captura de la ventana activa. Puedes abrir cualquier editor de fotos y guardar inmediatamente. Esta opción funciona en Windows 8.1 y Windows 10.
‘Snipping Tool’
Snipping Tool es una aplicación que ya viene integrada en Windows 10. Sólo necesitas buscar la herramienta en tu computador, presionar ‘Nuevo’, seleccionar el área que deseas capturar, renombrar y guardar en tu galería. Bastante sencillo.
‘Lightshot’
Esta aplicación es similar a Snipping Tool, pero está disponible para cualquier sistema operativo de Windows. Una vez la descargues e instales, solo debes presionar ‘ImprPant’ y en seguida tendrás la opción de escoger el área que te interesa, guardar y listo. Lo bueno es que si deseas, puedes compartir inmediatamente las capturas con tus amigos. Una vez que instales Lightshot, no podrás volver a usar Paint para el mismo proceso.
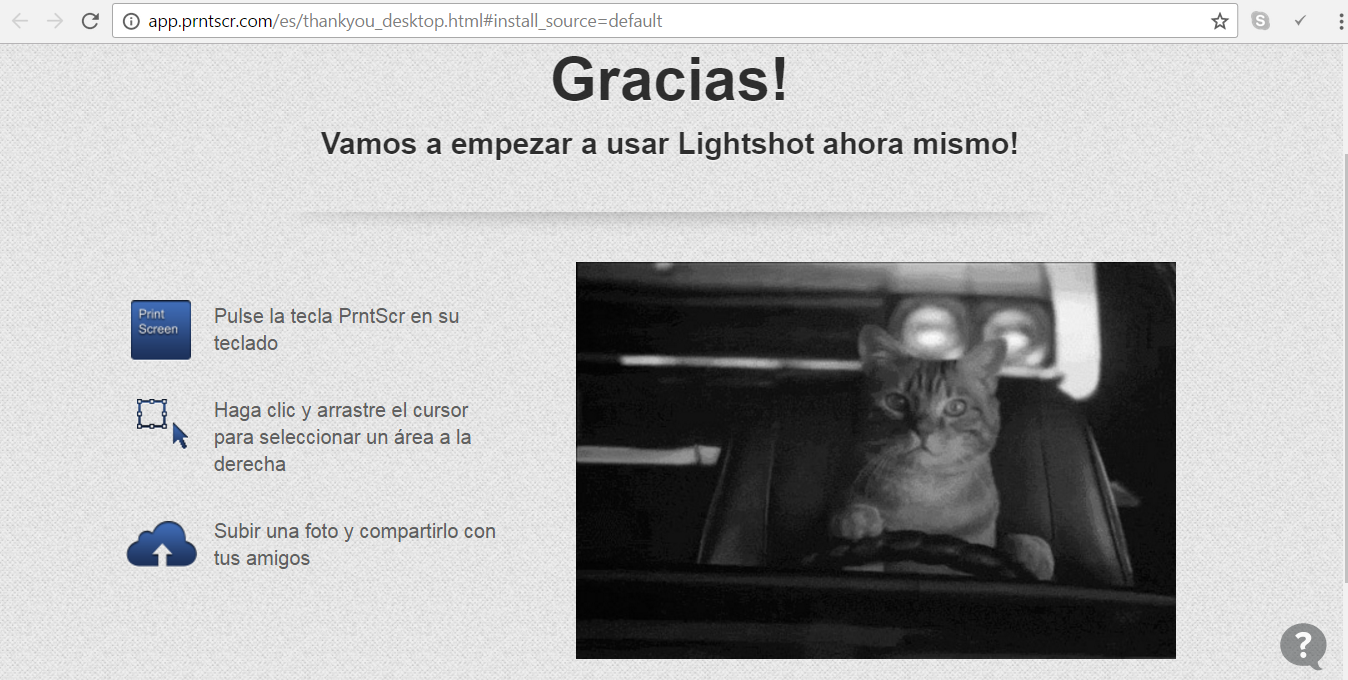
Estas opciones para hacer capturas de pantalla son similares a las de los computadores MAC de Apple. Como vemos, a menos de que nuestras necesidades sean muy complejas, ya no es exclusivamente necesario instalar molestos y complejos programas de terceros.
Imagen: Capturas de pantalla.






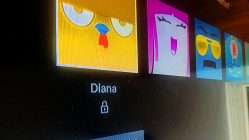








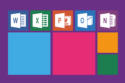
Buenas tardes,
Les faltó decir en qué parte se guarda la captura cuando hacen el primer método…..(imágenes/captura de pantalla)
¿Sabes como se hace para tomar la captura de la ventana en lugar de la pantalla? normalmente se presiona alt+imprpant pero solo la guarda en memoria y no lo guarda en la carpeta imágenes.
¿Existe alguna combinación de teclas para que guarde solo la ventana activa aparte del alt+imprpant?
con one note de windows tambien se puede hacer y me gusta mas por que se puede seleccionar solo la parte que queremos hacer el pantallazo, igual greenshot, tambien es gratuita y tiene muchas opciones de recorte
yo tengo windows 8.1 Pro y el primer método (windows + ImpPt), también funciona en esta versión. Al presionarlas, la pantalla se oscurece y automáticamente se crea una carpeta en «Imágenes» que se llama «Capturas de pantalla» y allí guarda todas las capturas realizadas.
Pero para winodws en español el Snipping Tool se llama Recortes, de lo mejor.
En powerpoint se puede «pegar» cualquier captura, editar , recortar y grabar en diferentes formatos ( .PNG, .JPG , etc). No sé compliquen la vida.
En Windows 10 lo mas fácil es el área de trabajo de Windows Ink, llegó en la Anniversary Update y esta por defecto en todos los pc actualizados… No hay que instalar nada ni usar Paint…Solo activarla en la barra herramientas… permite editar, anotar, guardar o copiar cualquier captura de pantalla….
https://uploads.disquscdn.com/images/b2362b1dcadc23bda7a92557fc8a0389844b63782b420aae178444acd15888fd.png