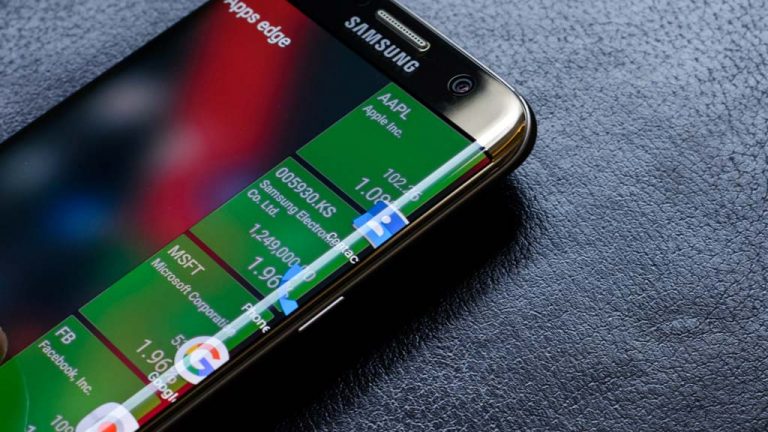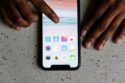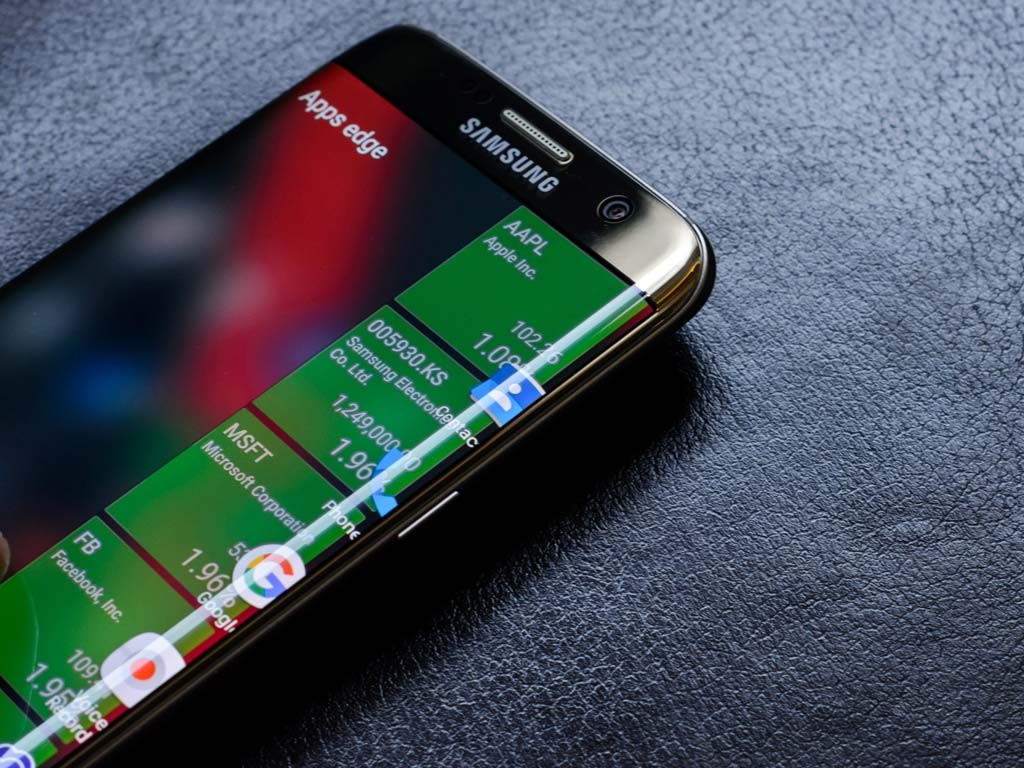
Lamentamos recordarte esto, pero los celulares se pierden: se los roban, desaparecen o se dañan. O, simplemente, los cambiamos por equipos más nuevos. Pero estrenar smartphone o tableta no significa arrancar de cero: hay maneras de respaldar toda tu información y transportarla a otros dispositivos sin necesidad de bajar cada app y pedir cada número de teléfono. Aquí te mostramos cómo hacerlo en un Samsung Galaxy (las imágenes fueron capturadas con un Galaxy Note 5 con Android 6.0.1).
La primera técnica es hacerlo con una cuenta de Samsung. Eso te permitirá guardar tu historial de llamadas y mensajes de texto, las apps que has descargado de la Samsung Galaxy Store y las configuraciones de sistema y seguridad del teléfono. Debes ir a Configuración > Realizar copia de seguridad y restablecer > en Cuenta Samsung, buscar Copia de seguridad de mis datos > Copia de seguridad automática Así se hace:

También puedes sincronizar tu cuenta de Google, lo que te permitirá recuperar tu correo, tu calendario, tu agenda, las aplicaciones que tengas de Google Play Store y, en general, todos los datos que manejes con los productos de esa compañía. Lo haces en Configuración > Realizar copia de seguridad y restablecer > Cuenta de copia de seguridad (en el apartado de Google) > la seleccionas (si tienes más de una), y haces tap en Activado si la opción no está seleccionada:

Las fotos son muy importantes, y por fortuna, hay varias maneras de respaldarlas. Te vamos a mostrar dos de ellas. La primera, a través de Google Photos. Esta app tiene almacenamiento ilimitado, pero reduce el tamaño de las imágenes mayores de 16 megapíxeles. En esa app vas a Configuración > Copia de seguridad y sincronización, y verificas que esa opción esté activada. También puedes pedirle que solo respalde las fotos de una determinada carpeta, de modo que no se vayan a la nube las capturas de pantalla o las imágenes que te envían a través de WhatsApp:

La segunda, por medio de Dropbox. Recuerda que el ‘backup’ depende del espacio que tengas disponible. Debes ir al menú, luego a la configuración (el ícono arriba a la derecha) > Activar cargas de cámara. Recuerda darle el permiso de acceder a la galería. Los demás servicios en la nube, como OneDrive o Box, tienen funciones parecidas.

Finalmente, te recomendamos hacer esto de inmediato, y mantenerlo activado. No solo para tener un respaldo de tu smartphone en la nube, sino también, porque te permitirá borrar contenidos del almacenamiento de tu equipo sin perderlos definitivamente, si es que llegaras a necesitarlo.
Imagen: Răzvan Băltărețu (vía Flickr).