Aprender los atajos de nuestro teclado en los diferentes programas que usamos es elemental para mejorar nuestra productividad. Usar el mouse y dar unos cuantos clics para realizar un acción puede significar preciado tiempo en el desarrollo de tus tareas. Desde abrir un documento hasta guardar el mismo, cada movimiento requiere cierta cantidad de clics que puede atrasarnos considerablemente. Por eso, #EsMomentoDe aprender los atajos de nuestro teclado en Office 365.

Desde que usamos nuestro primer computador se nos enseñó a utilizar el mouse y el teclado al unísono para nuestros trabajos. El teclado, desde un inicio, ha sido visto como la herramienta que permite escribir documentos o jugar videojuegos con ciertos comandos dependiendo del título. Pero con el avance del tiempo y los nuevos programas, el teclado ha comenzado a tener nuevos roles en la producción de documentos. Por ejemplo, en programas como Word ya no es necesario tomar el mouse y desplazarnos hasta archivo – guardar como – guardar para salvar un documento. Ahora solo basta con digitar un comando y darle enter para que logremos el mismo fin.
Pero no solo guardar o abrir son las funciones, ya que también puedes cambiar el estilo de la letra, cancelar o deshacer algún paso que ya no queramos.
Atajos para textos
Qué desea hacer (Alt + Q): Con este comando se activa la barra de qué desea hacer, ubicada en la parte superior de la barra de tareas de la herramienta. Allí podrás elegir “escribir una redacción” y “dejar un comentario”.
Abrir (Ctrl + A): Este comando evitará que tengas que desplazarte hasta archivo – abrir – examinar, sino que te enviará automáticamente a elegir desde dónde vas a abrir tu documento.
Guardar (Ctrl + G): Este comando te mostrará a dónde quieres guardar tu documento directamente.
Cerrar (Ctrl + R): Si quieres cerrar el programa y ya guardaste tus progresos, este comando te ayudará a cerrarlo fácilmente y sin necesidad de tomar tu mouse y desplazarte hasta la X de la ventana.
Cortar (Ctrl + X): Selecciona el texto y digita el comando para cortar el texto. Este evita que tomes el mouse, des clic derecho y selecciones cortar.
Copiar (Ctrl + C): Selecciona el texto y digita el comando para copiar el texto. Este evita que tomes el mouse, des clic derecho y selecciones copiar.
Pegar (Ctrl + V): Selecciona el texto y digita el comando para pegar el texto. Este evita que tomes el mouse, des clic derecho y selecciones pegar.
Seleccionar todo (Ctrl + A): No tienes que arrastrar el mouse de inicio a fin para seleccionar el texto. Con este comando todo el texto e imágenes del documento quedarán seleccionadas automáticamente.
Atajos para estilos de letra y texto
Negrita (Ctrl + N): Si el texto que vas a escribir lo necesitas en negrita, activa el comando antes de comenzar a escribir. Verás que la función se activa automáticamente y la podrás desactivar usando el mismo comando.
Cursiva (Ctrl + K): Si el texto que vas a escribir lo necesitas en cursiva, activa el comando antes de comenzar a escribir. Verás que la función se activa automáticamente y la podrás desactivar usando el mismo comando.
Subrayado (Ctrl + S): Si el texto que vas a escribir lo necesitas subrayado, activa el comando antes de comenzar a escribir. Verás que la función se activa automáticamente y la podrás desactivar usando el mismo comando.
Justificar texto a la izquierda (Ctrl + Q): Selecciona el texto y presiona el comando para que todo se incline a la izquierda del documento.
Justificar texto a la derecha (Ctrl + D): Selecciona el texto y presiona el comando para que todo se incline a la derecha del documento.
Imágenes: iStock.


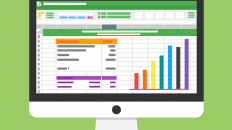

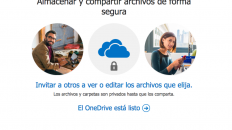

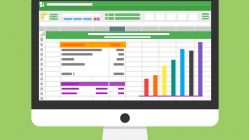

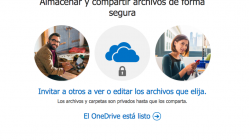
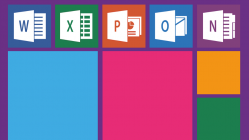

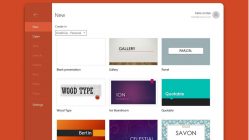



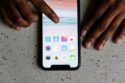




I think this site contains very excellent written subject matter articles.