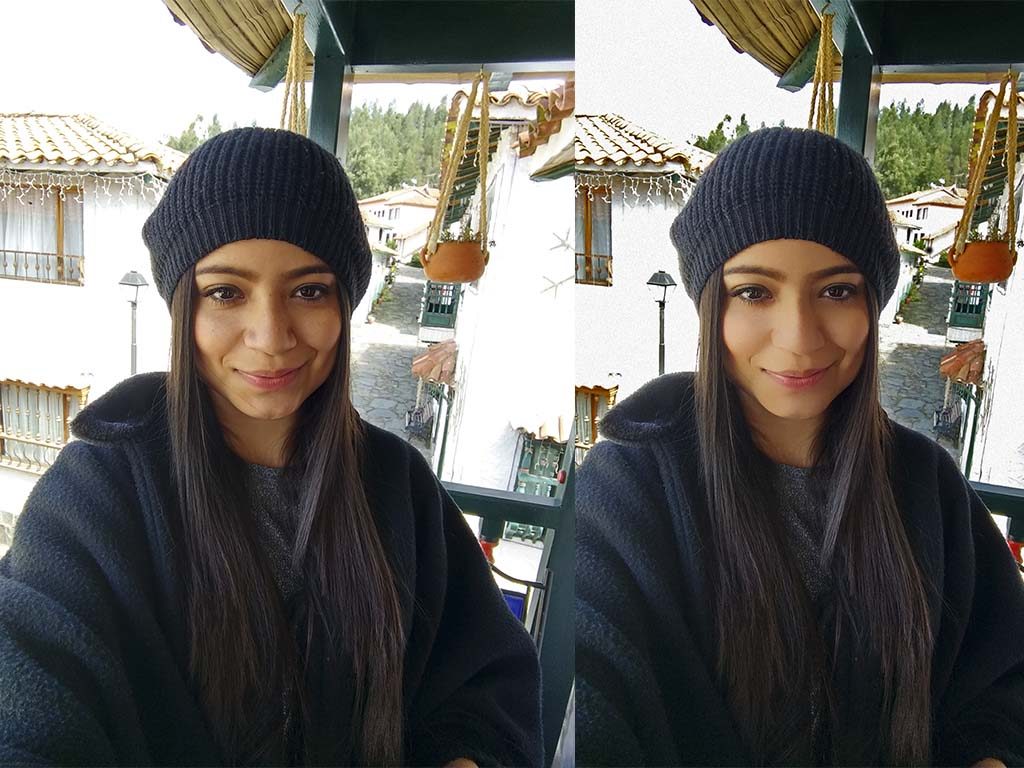
Ser natural. Esa es la polémica que ha perdurado en la historia de la fotografía desde que existe el retoque digital. Tanto famosos como personas del común hemos utilizado estas herramientas. Ya sea para quitarnos una mancha, oscurecer nuestro cabello o pasar la imagen a blanco y negro. Las posibilidades parecen infinitas en Photoshop, y aunque siempre buscamos la perfección, no hay que exagerar. Por eso en este tutorial les enseñaré a hacer leves retoques en la piel para que esas arrugas y puntos no salgan en la foto.
Photoshop es una herramienta que nos permite realizar piezas increíbles, y las empresas lo saben. Todos nos hemos ilusionado con la fotografía de una hamburguesa que luce deliciosa. Pero la realidad es otra cuando nos dan el pedido: es más pequeña y su estética visual no es la misma que la del anuncio.
Lo mismo pasa con modelos y actrices que en fotos se ven completamente diferentes a como lucen en la vida real. Pero seamos sinceros, en ocasiones posamos en frente de un lente y al ver la foto nos damos cuenta de que tenemos una imperfección en la piel. O de pronto una arruga está muy pronunciada en nuestro rostro, por lo que hacemos repetir la toma varias veces. Sin embargo, si cuentas con un buen lente y Adobe Photoshop instalado en tu computador, esto tiene solución.
Si eres el fotógrafo ten en cuenta una buena iluminación para el estudio y para la modelo. Si eres la protagonista frente al lente, recuerda seguir las instrucciones del fotógrafo para que la posición y la expresión sean las indicadas. Regularmente en una sesión de fotos hay un equipo de maquillaje que se encargará de iluminar tu rostro, así que confía en ellos. Una vez tomadas las fotos, encárgate de elegir las mejores con el equipo de trabajo y define qué es lo que debes editar.
Comencemos con el retoque
Pero si no es una sesión de fotos sino un recuerdo de un viaje con tu cámara o celular, este tutorial también te servirá. Una vez hayas elegido la mejor foto, cárgala a Photoshop en archivo – abrir y elige la fotografía. Cuando cargue, lo primero que deberás hacer es duplicar la capa. Esto evitará arruinar la fotografía original con algún paso erróneo durante la edición. Para crearla solo debes hacer clic derecho y elegir la opción duplicar capa, luego escribe cómo quieres que se llame la capa y dale en aceptar.

Listo, ya podremos trabajar tranquilamente. Ahora, como vamos a utilizar la máscara rápida, elige el pincel y presiona la letra ‘q’ de tu teclado. Si tienes el historial abierto, te darás cuenta de que aparecerá un paso llamado ‘ir al modo máscara rápida’. No tienes que hacer nada más, solo con presionar esa tecla ya estás listo para comenzar a trabajar. Ahora, recuerda que el pincel funciona con el color blanco para borrar y el negro para pintar. Por eso debes tener presente el cuadro de color que aparecer en la parte superior derecho de la mesa de trabajo. Puedes cambiar el orden presionando la letra ‘x’.

Listo, ya tenemos seleccionado el pincel, el color negro está encima y ya presionamos ‘q’. Ahora debemos asegurarnos de que la opacidad y flujo del pincel estén al 100 por ciento. Luego debes hacer clic derecho con el pincel encima de la imagen y reducir la dureza a cero.
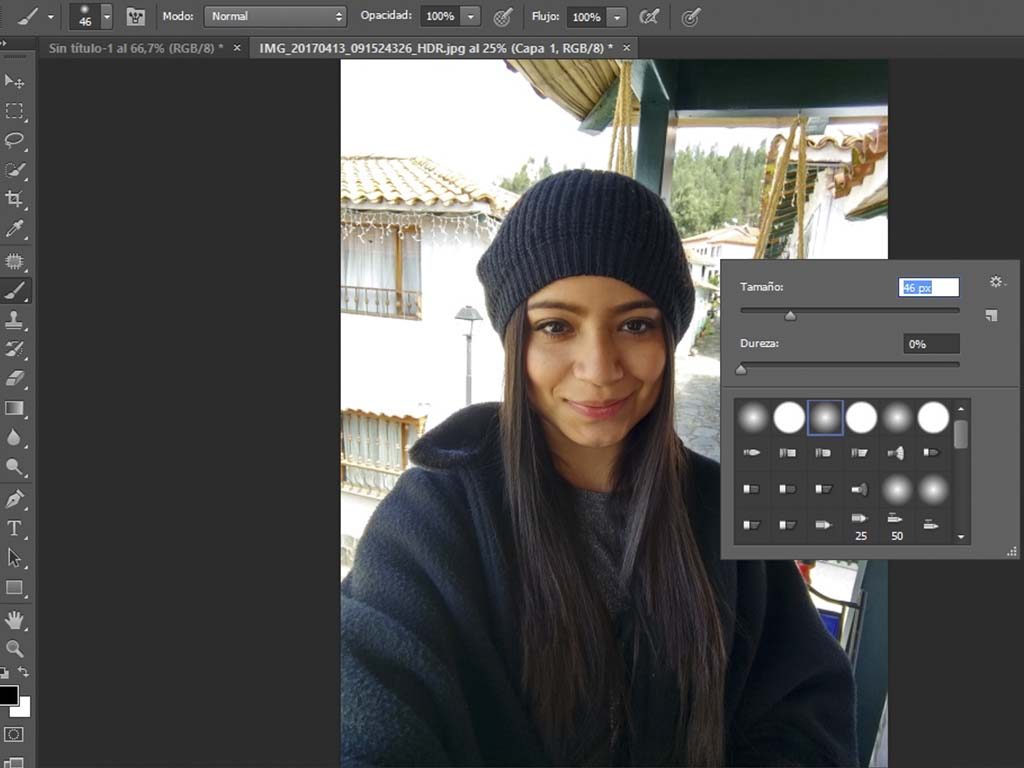
Ya tenemos las herramientas configuradas. Ahora debemos sectorizar el rostro de la persona de la fotografía. Empezaremos por la frente, seguimos en la nariz y vamos mejilla por mejilla. Luego en la zona del mentón y por último en el labio superior. De esta forma garantizamos que el retoque no sea uniforme sino dependiendo de la zona, la piel y la luz. Si te pasaste en la selección, cambia con ‘x’ el color del pincel a blanco y pasa por las zonas donde no haya quedado bien.
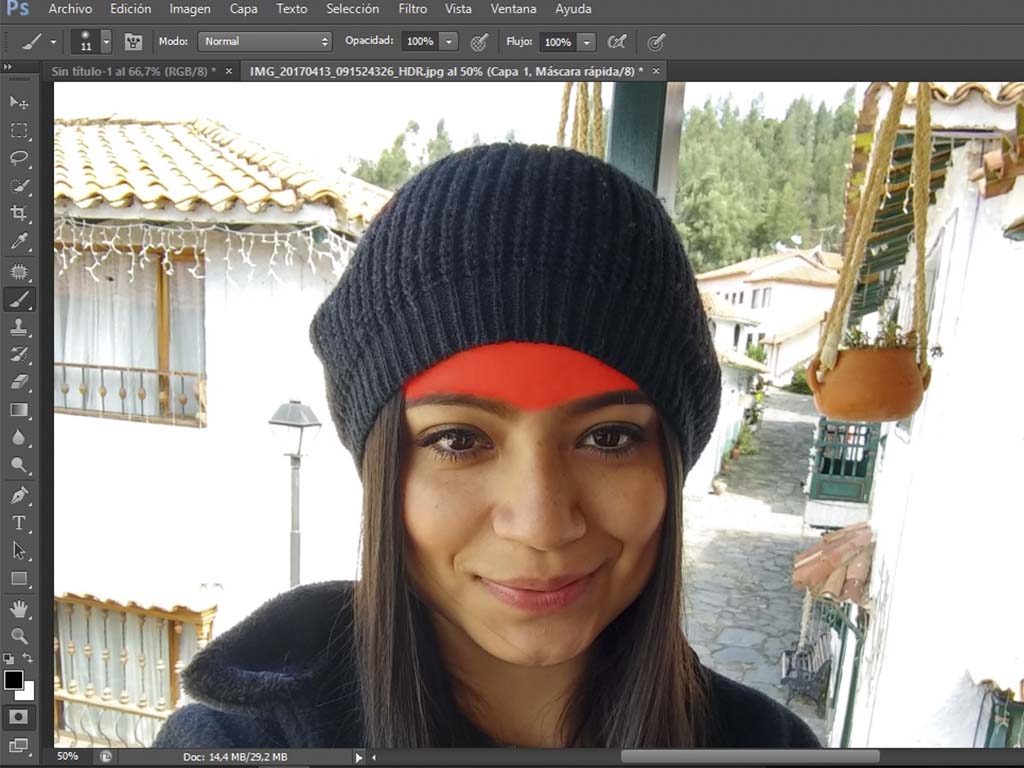
Ya hicimos la máscara rápida en la frente. Ahora vuelve a presionar ‘q’ para que la zona aparezca seleccionada con un borde de puntos. Luego ve a selección – invertir. Esto hará que la zona de la máscara sea la que tenga los cambios y no el resto de la imagen. El siguiente paso es el que define la calidad de la imagen, porque aplicaremos el filtro que hará el 50 por ciento de la magia. Ve a filtro – desenfocar – desenfoque – desenfoque de superficie.
Saldrá una ventana con tres opciones y una ventana de previsualización de los cambios. El radio es el que comenzará a desenfocar y con umbral podremos salvar algunos detalles de la fotografía original en caso de ser exagerado el desenfoque. Aquí es cuando el ojo de quien edita debe definir entre la ficción y la realidad. El exceso en el desenfoque generará un efecto de ‘piel de muñeca’ y la ausencia del efecto no generará ningún cambio en la imagen. En cuanto al cuadro monocromático, siempre debe ir seleccionado.
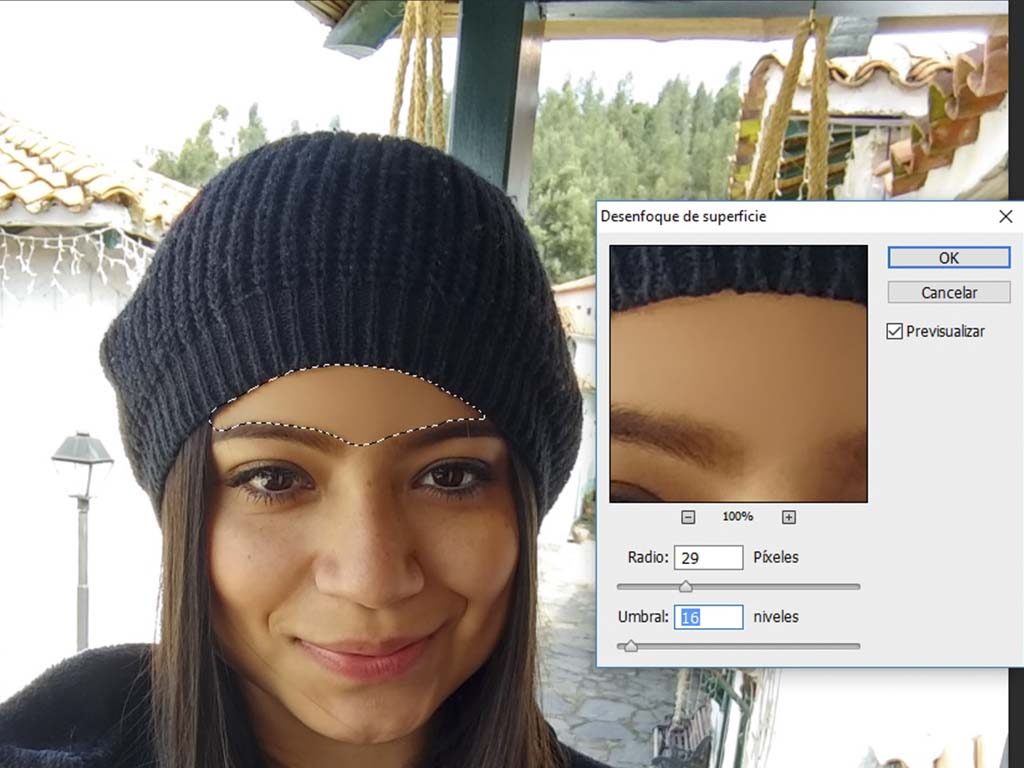
Cuando hayas elegidos las cifras que consideres correctas para el radio y el umbral debes repetir el proceso en el resto del rostro. Con ctrl+ d deselecciona el área de la máscara rápida de la frente y continúa con el resto. Recuerda, presiona ‘q’ para activar la máscara rápida, el color negro encima del blanco y listo. A continuación te muestro cómo debes sectorizar el rostro.
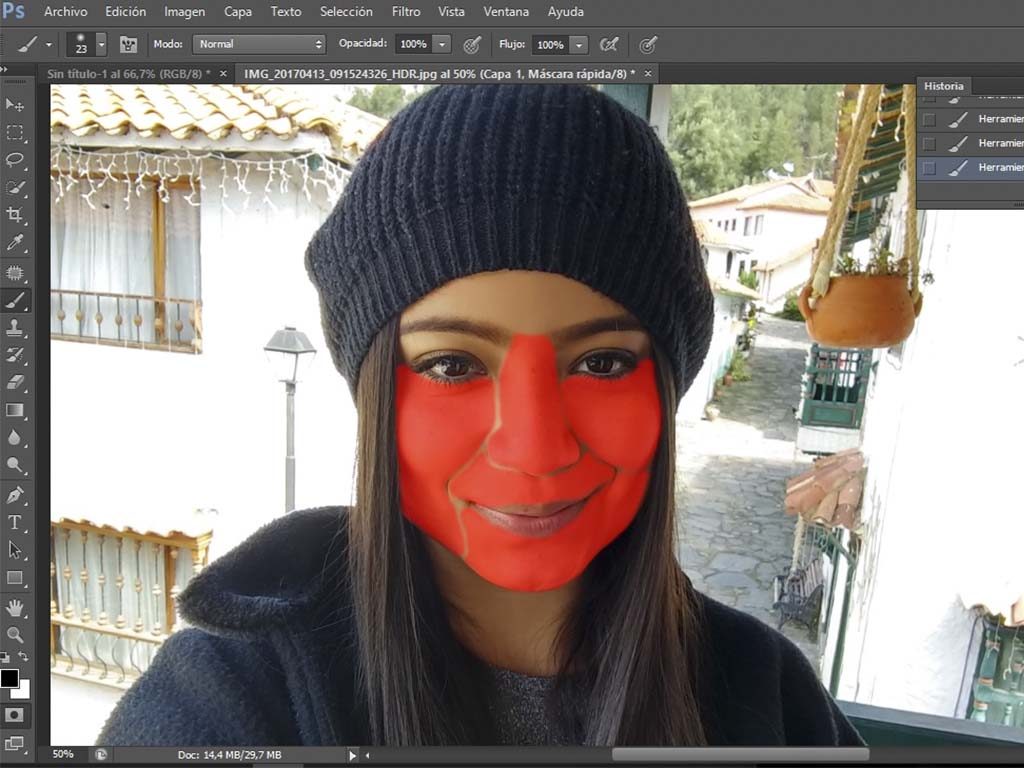
Cuando ya tengas todo el rostro editado, hay que agregarle ruido a la imagen para darle realismo. Sí, todos los fotógrafos le huimos al ruido lumínico, pero en esta ocasión pasa de ser un problema a una solución. Ve a filtro – ruido – añadir ruido. Una nueva ventana te dará la opción de previsualizar la imagen, definir la cantidad de ruido en números, elegir el tipo de ruido como uniforme o gaussiano y monocromatizar la imagen.
Dependiendo de la necesidad de la imagen debes elegir la cantidad y el estilo. En esta ocasión elegí el uniforme, el cual es más sutil que el gaussiano al no estar en completo desorden. Y en cuanto a la cantidad, si vas a implementar el uniforme, el límite de cantidad debe ser 4. Si vas a usar el gaussiano el límite es 3. Listo, el ruido le dará un toque de credibilidad a la imagen y no necesitaste de grandes cambios y modificaciones para lucir bien.
A continuación te dejo otros ejemplos del uso del retoque de piel.
Retoque con maquillaje

Retoque sin maquillaje

Imágenes: cortesía y capturas de pantalla.















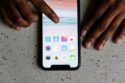




Malisimoooo
Terrible que publiquen un tutorial tan básico y le enseñen a las personas a dejar a las personas con piel de muñeco. Si no lo van a hacer bien, no lo publiquen