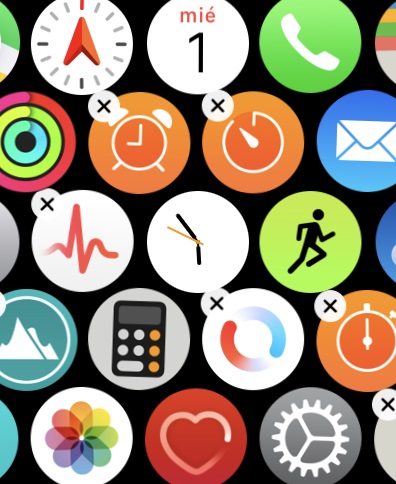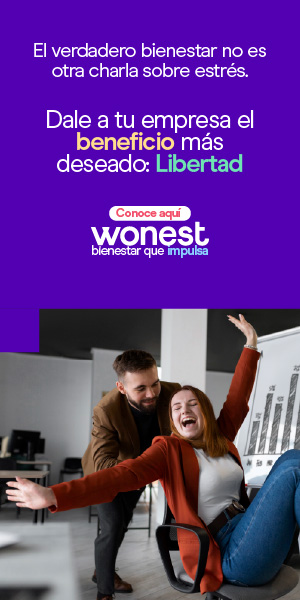El Apple Watch, el reloj inteligente más vendido en el mundo, es un dispositivo lleno de herramientas que le facilitan bastante la vida al usuario. Y se le puede sacar aún más provecho con algunas funciones que no son tan conocidas o con atajos que permiten realizar ciertas labores más rápidamente, como los siguientes:
1. Una linterna en la muñeca
Con frecuencia uno se encuentra en situaciones en las que necesita una linterna con urgencia. Por ejemplo, quizá le ha pasado que las luces automáticas de algunos parqueaderos subterráneos se apagan muy rápido y usted queda a oscuras, o que la luz de su casa se va de repente y no tiene a mano su celular o una linterna. Su teléfono tiene una linterna, pero quizás no lo tiene al lado, e incluso si está en su bolsillo, resulta más fácil activar una función que convierte en linterna la pantalla del Apple Watch que tiene en su muñeca.

Para encenderla, deslice un dedo desde el borde inferior de la pantalla del reloj hacia arriba. Eso abrirá el centro de control del Apple Watch. Si baja, encontrará el ícono de una linterna:
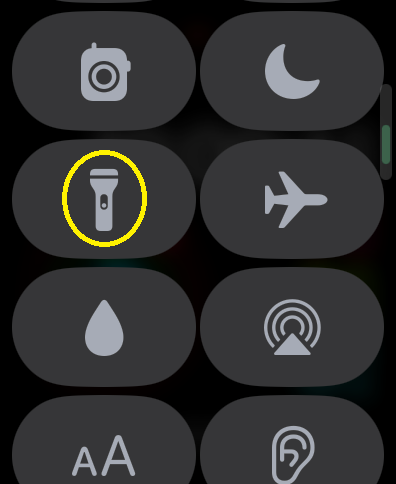
Oprímalo y la pantalla del reloj se pondrá blanca, y un segundo después aumentará su intensidad. No ofrece una luz de mucho alcance, pero sí es buena en distancias cortas. Si la intensidad se baja, solo toque la pantalla. Y para apagar la linterna, oprima la corona.
2. Controlar la cámara del iPhone
Una función muy útil del Apple Watch es la posibilidad de controlar la cámara del iPhone de manera remota. De esa forma, por ejemplo, podría tomar una foto de grupo en la que usted también aparezca. Esto lo podría hacer con el temporizador de la cámara del iPhone, pero con el Apple Watch tiene una ventaja grande: usted ve la imagen que va a capturar en la pantalla del reloj.
Para controlar la cámara del iPhone, oprima la corona del reloj y busque entre las apps una que muestra el ícono de una cámara:
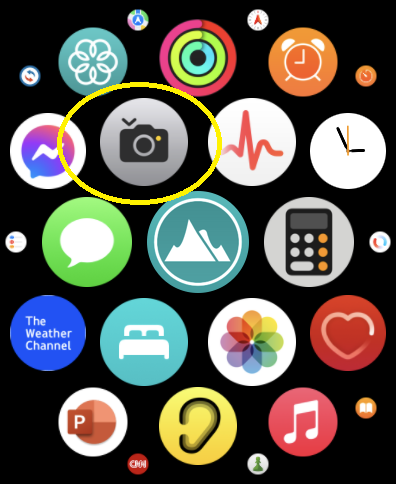
Al tocar ese ícono, la cámara trasera de su iPhone se activará y usted verá en la pantalla del reloj la imagen que se va a capturar. Si no quiere emplear esa cámara, sino la frontal, toque el ícono que muestra unos puntos suspensivos:
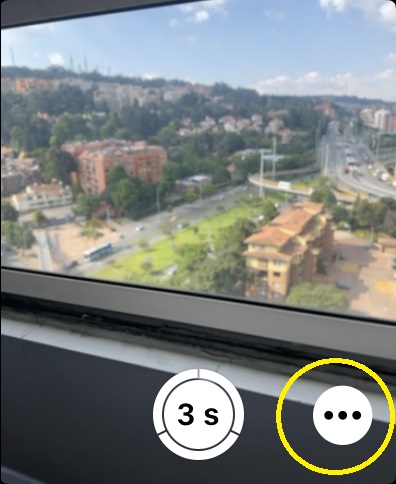
Eso abrirá un menú en el que puede cambiar de cámara, y en el que más abajo encontrará otras opciones, como hacer que la foto tenga flash o no, o que se omita el conteo regresivo.
Luego de definir qué cámara quiere usar, toque en OK. Ahora cuádrese en el lugar de la foto y oprima el botón ‘3 s’; tres segundos después se tomará la foto (un truco: si sostiene el dedo en el botón ‘3 s’, no tomará una foto, sino que iniciará la grabación de un video, el cual se detendrá cuando suelte el dedo).
3. Convierta el reloj en una segunda pantalla
Grabar videos con las cámaras traseras del iPhone tiene una ventaja importante: la calidad de imagen es muy superior. El problema es que, si uno quiere grabar un video de sí mismo y está solo, que es como trabajan algunos generadores de contenido, solo puede usar la cámara frontal, ya que es la que deja ver en la pantalla del celular lo que se está capturando.
Pero la función del consejo 2 permite superar esa limitación: ate el Apple Watch a la parte trasera de su iPhone, y el reloj se convertirá en una segunda pantalla, que le permitirá grabar con la cámara trasera y ver lo que está capturando. Solo fíjese en que la correa del reloj quede bien ajustada, para que su Apple Watch no termine en el piso.

4. Cambiar de ‘cara’ fácilmente
Un atractivo de los relojes inteligentes es que uno puede cambiar las carátulas todo el tiempo (la ‘cara’ del reloj), algo que equivale a tener un reloj diferente. Es posible agregarle docenas de carátulas al Apple Watch; y, aunque uno puede cambiar a otra desde la aplicación Watch del iPhone, puede hacerlo más fácilmente desde el reloj así: oprima la carátula actual en el reloj y sostenga el dedo hasta que se abra el modo de editar:
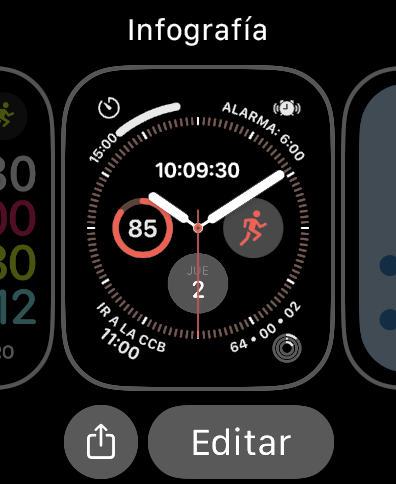
Luego deslice el dedo hacia la derecha o hacia la izquierda para ver la cara siguiente. Si sigue deslizando el dedo, verá todas las carátulas que ha agregado a su reloj. Para fijar una, oprima la corona.
5. Ayuda para hallar su iPhone
Si con frecuencia le sucede que no recuerda en qué lugar de su casa dejó su iPhone, puede aprovechar una función del Apple Watch que le servirá para encontrarlo: deslice el dedo de abajo hacia arriba en la pantalla del reloj para abrir el centro de control y oprima el botón que muestra un teléfono:
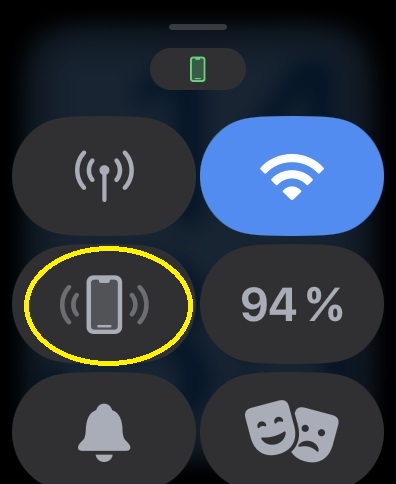
Eso hará que el iPhone emita un pitido agudo que le permitirá localizarlo; y si deja oprimido el dedo, el iPhone adicionalmente emitirá una luz intermitente.
6. Reorganizar las carátulas
Si le ha agregado bastantes carátulas a su reloj (30, 40 o más), cambiar a otra como se indica en el consejo 4 puede ser demorado si la actual está lejos de la que desea emplear. Sin embargo, puede hacer dos cosas para facilitar ese procedimiento: dejar cerca las caras que usa con mayor frecuencia y eliminar las que en realidad nunca usa.
Para ello, abra la app Watch en el iPhone y seleccione ‘Editar’ al lado derecho de la sección ‘Mis caratulas’. Eso le mostrará todas las carátulas que ha añadido al reloj. Para borrar una, toque en el botón rojo del lado izquierdo y luego seleccione Eliminar.
Y para mover las caras (y dejar cerca las que más usa), oprima las tres líneas horizontales que hay a la derecha de cada cara:
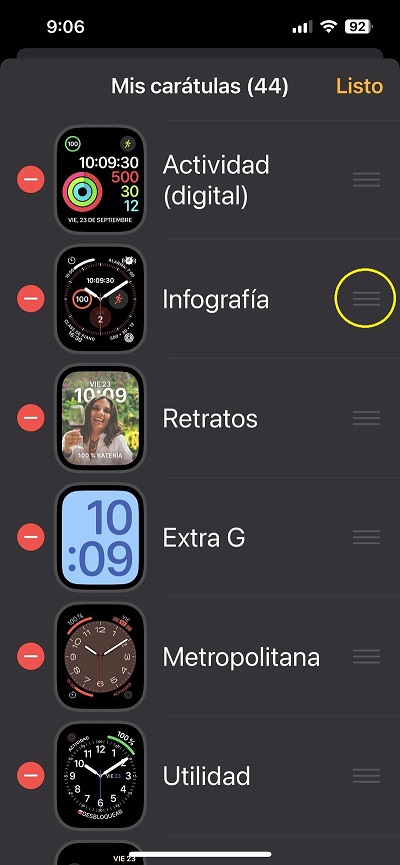
Luego arrastre la carátula con el dedo hasta donde la quiere dejar.
7. Volver a una app reciente
Siempre que quiera volver a desplegar en su Apple Watch la app que uso más recientemente haga esto: oprima dos veces seguidas –y rápidamente– la corona del reloj (y si vuelve a oprimir dos veces, verá la app que usó antes de esa).
8. Controle el reloj sin tocarlo
El sistema operativo del Apple Watch, llamado WatchOS, ofrece en las últimas versiones varias opciones de accesibilidad que facilitan bastante el manejo de ese dispositivo. Por ejemplo, uno puede realizar algunas acciones tocando dos veces –rápidamente– el pulgar y el índice de la mano en la que tiene puesto el reloj (Apple llama ‘pellizco’ a esa acción). Es decir, podrá hacer ciertas cosas sin tocar el reloj.
Primero debe activar esta función así: abra la app de configuración en el reloj, baje hasta ‘Accesibilidad’, entre a ‘Acciones rápidas’ y seleccione ‘Sí’ para activar esa característica. Allí verá un enlace azul –‘Pruébala’– que le permite probar esa técnica:
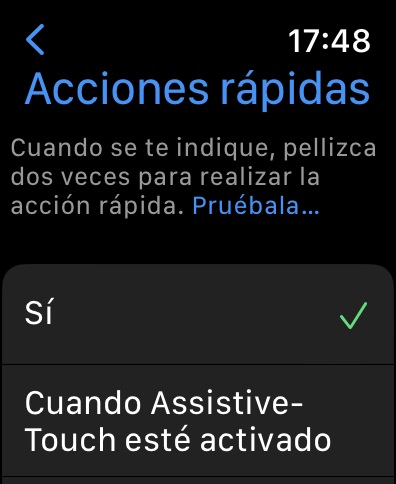
En adelante, podrá realizar algunas acciones con solo juntar dos veces rápidas el dedo índice y el pulgar. Por ejemplo, cuando use el Temporizador, y el tiempo se cumpla, podrá detener el timbre mediante el pellizco. Así mismo, podrá detener o reiniciar la reproducción de música o de podcast con un pellizco. Y en el caso de la app Alarma, tocar dos veces la punta de esos dedos la pospondrá una vez empiece a sonar (para detenerla sí debe oprimir el botón de siempre en la pantalla).
Igualmente, si le entra una llamada, la puede contestar en el reloj tocando dos veces las puntas de esos dedos. Además, mientras esté en la llamada, la puede terminar usando esa misma acción.
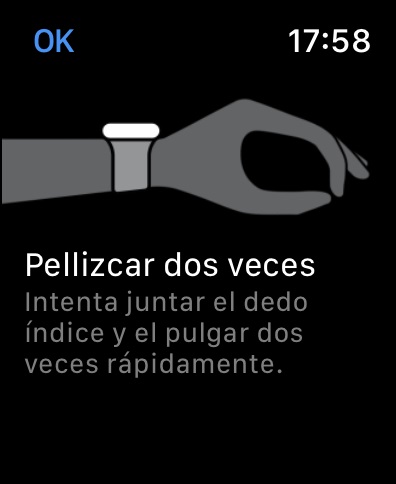
9. Ir al comienzo de listas
Cuando uno está bajando por una lista en el reloj, girando para ello la corona del dispositivo, volver al comienzo es bastante dispendioso si se trata de una lista muy extensa, como la de la aplicación de contactos. Pero hay un atajo para ir rápidamente al comienzo de la lista: toque el reloj que se ve en la parte superior:
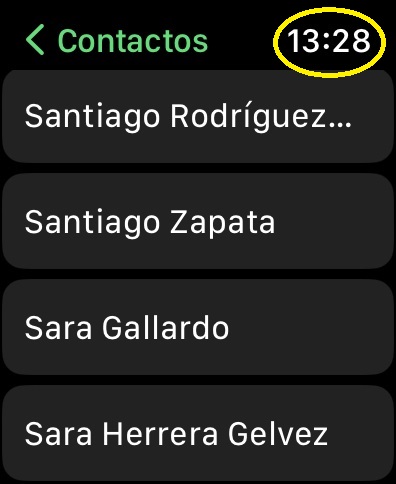
Algo interesante es que este truco también funciona en el iPhone.
10. Cubra el reloj para silenciarlo
Uno puede silenciar el reloj de forma sencilla, por ejemplo, cuando timbra porque hay una llamada entrante, o cuando suena una alarma o el timbre del temporizador: solo cubra la pantalla con la palma de la mano.
Una aclaración: eso no rechaza la llamada o desactiva la alarma o el temporizador; solo silencia el reloj.
11. Pídale a Siri que resuelva sus dudas
Siri, el asistente de voz que está presente en el iPhone, también se puede usar en el Apple Watch, lo cual es muy útil porque le permite realizar infinidad de consultas de información sin tener que sacar su teléfono.
Primero tiene que habilitar Siri en el Apple Watch. Para ello, abra la app de configuración del reloj, entre a la opción ‘Siri’ y escoja la forma como quiere que se active ese asistente: por ejemplo, ‘Presiona la Digital Crown’:
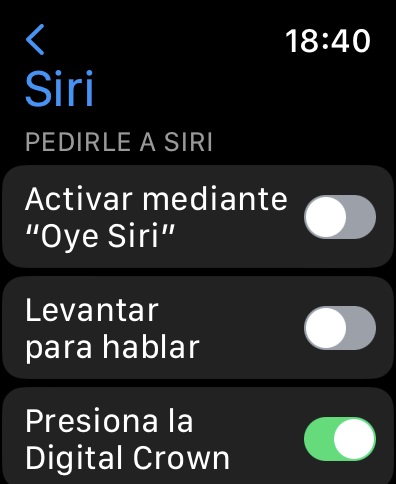
Eso hará que Siri se active cuando oprima la corona del reloj y la deje presionada 1 segundo. Cuando oprima la corona y aparezca la animación de Siri en la pantalla, podrá preguntarle muchas cosas: por ejemplo, “cuál es la hora local en Berlín”, “cuál es la capital de Indonesia”, “cuándo es el próximo partido de Liverpool”, o “quién es el presidente de Uruguay”. Siri le mostrará en la pantalla del reloj todas las respuestas y además se las dará en voz alta. Incluso le puede preguntar a Siri qué canción está sonando en ese momento y el asistente le dará el nombre de la canción y el grupo musical.
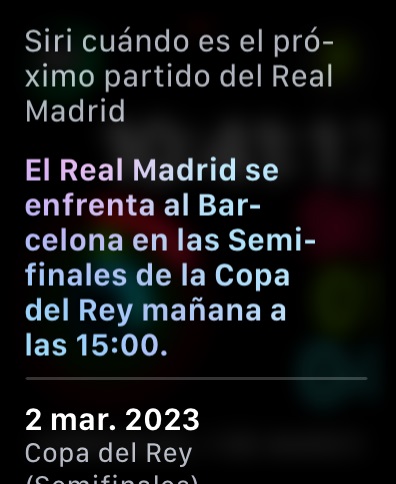
Esas consultas habrían exigido sacar el celular y consultar en Internet. Es más fácil mediante voz con el reloj que uno lleva todo el tiempo en la muñeca.
12. Díctele al reloj
La opción de dictarle cosas al reloj es otra forma en la que uno evita tener que interactuar con una pantalla que es pequeña. Aunque algunos modelos de Apple Watch –los más grandes– muestran un teclado en pantalla que permite introducir textos, es más fácil hacerlo dictando los textos.
Primero debe verificar que tenga esa opción habilitada: abra la aplicación de configuración del reloj, entre a ‘General’ y asegúrese de que en la sección ‘Dictado’ esté activada esa opción.
Ahora puede dictarle al reloj todo tipo de textos: por ejemplo, cuando quiera contestar un mensaje de WhatsApp desde el reloj, toque en Responder:
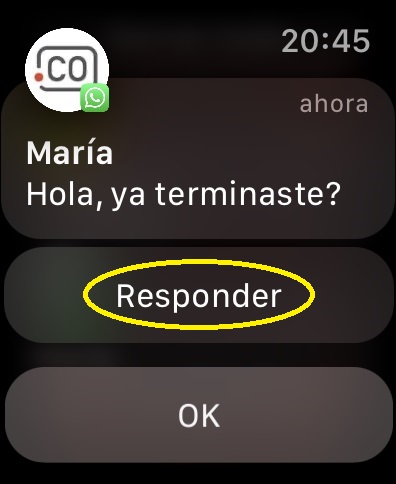
Luego toque el ícono del micrófono que está en la parte inferior derecha y dicte la respuesta:
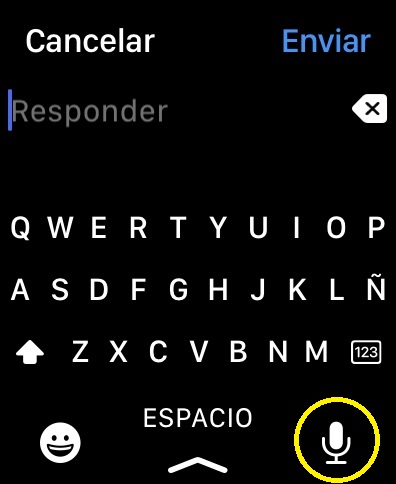
Puede hacer lo mismo para ponerle una etiqueta a una alarma, para contestar un correo o un SMS, o para cualquier otra tarea que requiera la introducción de textos.
13. Hacer capturas de pantalla
Uno puede hacer capturas de la pantalla del Apple Watch. ¿Para qué? Es posible, por ejemplo, que quiera enviarle a alguien un pantallazo de lo que muestra el medidor de oxígeno en la sangre o el indicador de frecuencia cardíaca del reloj.
Para hacer capturas de pantalla, primero se debe habilitar esa opción. Para ello, abra la app Watch en su iPhone, seleccione ‘General’ y baje hasta ‘Permitir capturas de pantalla’.
Ahora que esa función está activa, puede capturar pantallazos en el reloj así: oprima de forma simultánea los dos botones del reloj (la corona y el botón lateral). El pantallazo quedará almacenado entre las fotos de su iPhone.
14. La hora en voz alta
El Apple Watch tiene algunas carátulas que son muy atractivas gráficamente, pero no muestran mucha información, como Caleidoscopio, que solo muestra una animación y las agujas para horas, minutos y segundos (ni siquiera tiene los números de las horas):
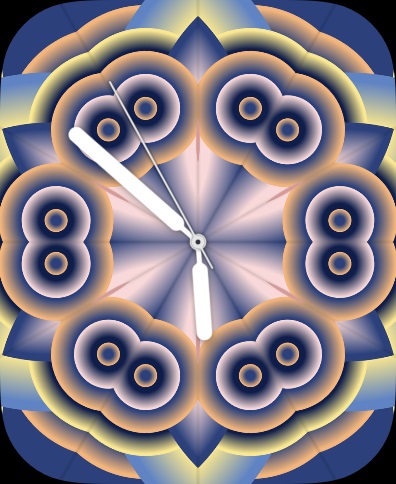
Por eso, si en algún momento necesita conocer la hora exacta, toque la pantalla del reloj con dos dedos y le dirán la hora en voz alta. Esta era una característica divertida de la carátula de Mickey (porque la voz es la del ratón), pero ahora funciona con todas las caras del reloj.
15. Timbres cada media hora
El Apple Watch le permite poner un timbre breve (de 1 segundo aproximadamente) que suene cada hora, cada media hora o cada 15 minutos. Esta es una opción que algunas personas aprovechan para usar la técnica Pomodoro, que consiste en trabajar con mucha intensidad en períodos de 25 minutos, para luego tomar descansos de 5 minutos (en ese caso el timbre se debe establecer cada 30 minutos).
Para ello, abra la app de configuración en el reloj, entre a ‘Accesibilidad’, luego a ‘Timbres’, y pida que suene cada 30 minutos. También puede escoger entre dos opciones de timbre: aves o campanas. En adelante, escuchará un timbre y sentirá una vibración en su muñeca cada media hora.
16. Reorganizar las apps
Una forma rápida en la que puede iniciar las apps que más usa en el reloj es poniéndolas en las complicaciones (zonas de la cara del reloj que muestran datos como la fecha y el nivel de batería, o que ofrecen accesos directos a ciertas apps). Las complicaciones se pueden personalizar en cada carátula del reloj, pero no hay muchas disponibles en cada cara, así que no podrá poner allí accesos a todas las apps que usa con frecuencia.
Entonces, otra solución para tener accesos directos a sus apps preferidas es reorganizar las apps para que las que más usa queden ubicadas cerca del centro. De esa forma, bastará que oprima la corona para entrar a la librería de apps y quedará a un solo toque de la app que necesita.
Para reorganizarlas, oprima la corona, toque –y sostenga– en la pantalla que muestra sus apps y seleccione ‘Editar app’; los íconos empezarán a vibrar y podrá arrastrarlos de un lado a otro: