El viernes 29 de julio se vence el plazo para que los usuarios de Windows 7 y Windows 8/8.1 se actualicen a Windows 10 de manera gratuita. A partir del 30 de julio, la actualización a ese sistema operativo será pagada.
Si su PC cumple con los requisitos, quizás le interese realizar esa actualización gratuita. Windows 10 ofrece mejoras en facilidad de uso, rendimiento y seguridad. Pero antes de que se lance, nos parece importante mencionar algo: hemos venido usando Windows 10 desde hace más de un año y todavía tiene algunas fallas menores.
Dicho eso, a continuación encontrará algunas recomendaciones para realizar la actualización y para personalizar Windows 10 después de haberlo instalado (este es un artículo que publicamos en la edición impresa de ENTER.CO en octubre del 2015).
1. Averigüe si su PC cumple con los requisitos
Las personas que tengan Windows 7, Windows 8 o Windows 8.1 legal en su computador podrán descargar e instalar Windows 10 de forma gratuita hasta el 29 de julio del 2016. Vencido ese plazo, el programa será pagado (sin embargo, se mantendrá gratis para los que lo bajaron en ese lapso de tiempo). En cambio, las personas que deseen actualizarse desde versiones más antiguas del sistema, como Windows XP y Windows Vista, deben pagar para poder actualizarse a Windows 10 (tampoco lo podrán instalar gratis las personas que tengan versiones piratas de Windows 7 y 8/8.1).
Windows 10 no exige un PC particularmente poderoso para dejarse instalar. Los requerimientos son los siguientes: un procesador de 1 GHz o superior, 1 GB de memoria RAM (para Windows 10 de 32 bits; para Windows 10 de 64 bits el mínimo es 2 GB), 16 GB libres en el disco duro (para 32 bits; para 64 bits el mínimo es 20 GB), una pantalla con resolución mínima de 800 por 600 píxeles y una tarjeta gráfica con soporte para DirectX 9 o posterior. Tenga en cuenta que esos son los requerimientos mínimos, pero su PC trabajará muy lento si no cuenta al menos con 4 GB de memoria RAM.
Para averiguar si su PC cumple con esos requisitos, abra el Panel de Control de Windows y dé clic en el ícono Sistema. Al entrar a esa sección, verá un cuadro que le muestra datos de su PC como la velocidad del procesador, la cantidad de memoria RAM, la versión de Windows que tiene instalada, etc.
A partir del 30 de julio del 2016, la actualización a Windows 10 será pagada.
El único dato que no encontrará allí es si su tarjeta gráfica soporta DirectX 9. Para saber eso, dé clic en el botón Inicio en Windows 7, escriba dxdiag en la casilla de búsqueda y oprima Enter; luego dé clic en la pestaña Sistema y busque la información en la sección ‘Versión de DirectX’ (si tiene Windows 8/8.1, oprima la tecla Windows, escriba dxdiag y oprima Enter).
2. Revise a qué versión se puede actualizar
Las dos principales versiones del nuevo sistema son Windows 10 Home y Windows 10 Pro. La segunda incluye tecnologías que son atractivas para algunos usuarios, como BitLocker, que permite encriptar todo el contenido del disco duro o de memorias USB y discos externos, con el fin de mantener la información protegida.
La versión de Windows a la que podrá actualizarse depende de la versión de Windows 7 o 8/8.1 que tenga actualmente en su computador. Por ejemplo, si tiene Windows 7 Home Premium en su PC, solo podrá saltar a Windows 10 Home. En cambio, si tiene Windows 7 Professional o Ultimate, podrá actualizarse a Windows 10 Pro.
Los siguientes son los caminos de actualización que son posibles hacia Windows 10:
– Desde Windows 7: si su PC tiene Windows 7 Starter, Windows 7 Home Basic o Windows 7 Home Premium, puede actualizarse a Windows 10 Home.
– Desde Windows 7: si su PC tiene Windows 7 Professional o Windows 7 Ultimate, puede actualizarse a Windows 10 Pro.
– Desde Windows 8: si su PC tiene Windows 8.1, puede actualizarse a Windows 10 Home.
– Desde Windows 8: si su PC tiene Windows 8.1 Pro o Windows 8.1 Pro para Estudiantes, puede actualizarse a Windows 10 Pro.
3. Descargue Windows 10
Para descargar Windows 10, vaya a esta dirección del sitio web de Microsoft: www.microsoft.com/en-us/software-download/windows10. Allí puede descargar una herramienta de Microsoft (Media Creation Tool) que le permite crear en una memoria USB una especie de disco de instalación de Windows 10. Hay dos versiones: una para Windows de 32 bits y otra para 64 bits. Para averiguar qué versión tiene usted, abra el Panel de Control de Windows y dé clic en Sistema. El cuadro que se abre le indica si su sistema operativo es de 32 o 64 bits (en la sección ‘Tipo de sistema’).
Dé clic en ‘Download tool now’ para bajar esa herramienta. Luego dé doble clic sobre el archivo MediaCreationTool.exe para ejecutarlo, acepte los términos de la licencia, escoja ‘Crear un medio de instalación para otro PC’ y dé clic en Siguiente para comenzar a crear una unidad de instalación de Windows 10. Para ello necesita estar conectado a Internet y debe insertar en el PC una memoria USB de mínimo 4 GB. Ese proceso podría tomar más de una hora si su conexión a Internet no es muy rápida.
4. Saque una copia de seguridad de sus archivos
Cuando tenga su memoria USB con los archivos de instalación de Windows 10, ya está listo para actualizarse a ese sistema. Pero antes de que empiece el proceso, le recomendamos que saque una copia de seguridad de todos los archivos que tiene en su computador (no solo las cosas de trabajo, sino sus fotos, su música, todo).
Siempre que uno instala un sistema operativo en el computador debe sacar un backup completo del disco duro, y Windows 10 no es la excepción. Aunque es poco común, la instalación de un sistema operativo podría fallar, y eso podría afectar el funcionamiento del computador. Ese backup es su seguro de vida en caso de fallas.
5. Recomendaciones durante la instalación
Para comenzar a instalar Windows 10 desde la memoria USB, abra el Explorador de Windows y dé doble clic en el archivo setup.exe en la memoria. Eso iniciará el proceso de instalación, que puede tomar cerca de una hora, y durante el cual su computador se reiniciará varias veces.
Al comenzar, Windows le preguntará si quiere conservar sus archivos personales y sus aplicaciones. Acepte eso. Así se montará Windows 10 sobre su sistema actual y se conservarán todos sus archivos (la otra opción es una instalación de ceros o limpia, en donde todo lo que hay en su disco duro se borra, y en la que después usted tiene que volver a instalar los drivers de su PC, montar sus aplicaciones, pasar sus archivos, validar su licencia de Windows, etc.; esa es una instalación más complicada).
En los primeros minutos de la instalación, Windows le mostrará un cuadro titulado ‘Consigue las últimas actualizaciones’. Es importante que acepte (marque la opción ‘Conectarse e instalar actualizaciones’), ya que así se descargarán de Internet los parches, drivers y otros archivos recientes en los que se han corregido fallas de Windows 10.
Al terminar la instalación, Windows 10 le pedirá información para terminar de configurar el sistema (como su usuario y la contraseña). En esa parte nosotros tuvimos un problema bien particular: el sistema no reconocía la contraseña de Windows, así que no podíamos entrar al sistema. La razón, según entendimos tras unos minutos de conmoción que nos parecieron eternos, era que Windows 10 había cambiado la configuración del teclado, y como nuestra contraseña incluye varios caracteres especiales, estos no se incluían al escribir el password. Si tiene el mismo problema, dé clic en el ícono que permite cambiar la disposición del teclado y escoja el que seguramente tenía antes (suele ser Latinoamericano).
Al terminar la instalación, guarde la memoria USB; es el equivalente a un disco de instalación del programa, así que la necesitará si algún día necesita volver a montar Windows 10.
6. Personalizar el menú Inicio
Cuando entre por primera vez al nuevo sistema y oprima la tecla Windows, verá algo que los usuarios de Windows 8/8.1 extrañamos durante varios años: el menú Inicio (siempre será un misterio por qué a algún ‘genio’ de Microsoft se le ocurrió que este menú no le iba a hacer falta a los usuarios; más extraño aún es por qué nadie le dijo que era una pésima idea; y todavía más intrigante es por qué se demoraron varios años en solucionar esa embarrada pese a las críticas generalizadas).
Por fortuna, el menú Inicio está de regreso en Windows 10, aunque este nuevo menú es una especie de híbrido entre el menú Inicio de Windows 7 y la zona de mosaicos de aplicaciones de Windows 8.
Ahora, cuando el usuario oprime la tecla Windows (o cuando da clic en el botón Inicio en la barra de tareas), el sistema ya no lo saca del Escritorio y lo manda a una zona llena de mosaicos, como sucedía en Windows 8/8.1 (eso hacía muy extraño el funcionamiento de Windows 8/8.1, ya que era como tener dos sistemas diferentes en vez de uno). En lugar de eso, ahora se despliega el menú Inicio. Simple y útil, como siempre debió haber sido.
En la parte izquierda del nuevo menú Inicio se ven las aplicaciones más usadas (hemos notado que en realidad suele mostrar solo aplicaciones de Microsoft), además de enlaces a funciones que eran comunes en ese menú, como apagar el computador, abrir un menú que muestra todas las aplicaciones (en orden alfabético), ver opciones de configuración y abrir el Explorador de Windows. Y a la derecha están los mosaicos de aplicaciones que introdujo la nueva interfaz de Windows 8/8.1.
Usted puede personalizar la parte de mosaicos. Por ejemplo, puede hacer que los mosaicos sean más grandes o pequeños (dé clic derecho sobre un mosaico para ver las opciones) y los puede arrastrar de un lado a otro (dé clic sobre un mosaico y, sin soltar el botón del ratón, arrástrelo a una nueva posición). Además, puede cambiar el nombre de los grupos de aplicaciones; para ello, dé clic en el título del grupo y escriba un nombre nuevo (por ejemplo, Favoritas, Entretenimiento, etc.).
También puede cambiar el tamaño del menú Inicio. Para ello, dé clic sobre el borde superior y arrástrelo hacia arriba con el ratón, o dé clic sobre el borde derecho y arrástrelo hacia la derecha.
Solo un comentario más: el menú Inicio conserva una falla de la zona de mosaicos de Windows 8: a diferencia del menú Inicio de Windows 7, que le muestra todas las aplicaciones que tiene instaladas en su PC, este menú muestra la mayoría, pero no todas. Por ejemplo, en nuestro caso no aparecieron aplicaciones como Paint y Babylon, cuyos archivos ejecutables tuvimos que buscar manualmente.
7. Quitar o poner elementos en el menú Inicio
Si quiere que una aplicación deje de aparecer en el menú Inicio, dé clic derecho sobre su mosaico y elija ‘Desanclar de inicio’. Y si quiere poner allí una aplicación, dé clic en el botón Inicio, seleccione ‘Todas las aplicaciones’, busque el programa, dé clic sobre su ícono y arrástrelo hasta la zona de mosaicos.
También puede agregar carpetas al menú Inicio. Para ello, abra el Explorador de Windows, dé clic derecho en la carpeta que quiere añadir y escoja ‘Anclar a inicio’.
Igualmente, si hay un sitio web que visita con frecuencia y quiere dejarlo en el menú Inicio, vaya al sitio usando el navegador Edge, dé clic en el ícono de los puntos suspensivos (arriba a la derecha) y seleccione ‘Anclar a inicio’.
8. Volver a la pantalla Inicio de Windows 8
Si por alguna extraña razón usted empieza a añorar la pantalla Inicio de Windows 8 (eso se llama identificación con el agresor), que acapara de forma golosa todo el espacio de su pantalla, puede volver a activarla en Windows 10. Para ello, dé clic en el botón Inicio, seleccione Configuración, escoja Personalización, después Inicio y marque la opción ‘Usar pantalla de inicio completa’.
En adelante, cuando oprima la tecla Windows, las aplicaciones se verán en la pantalla de mosaicos que era tradicional en Windows 8/8.1. Una diferencia, sin embargo, es que la barra de tareas no desaparece, lo cual le da más contexto a esa interfaz. Además, encima del botón Inicio (abajo a la izquierda) queda un ícono que le permite desplegar su lista completa de aplicaciones.
9. Moverse entre los programas
La combinación de teclas Alt + Tab, que seguramente usted usa todo el tiempo para moverse entre los programas que tiene abiertos, ahora le muestra vistas preliminares de un tamaño más grande que en Windows 8/8.1. Esto hace que sea más fácil cambiar entre un programa y otro, ya que las vistas preliminares de Windows 10 tienen un tamaño que incluso le permite ver algunos textos en las aplicaciones que tiene abiertas (si no tiene un número exagerado de programas funcionando de forma simultánea).
Otra vista de las aplicaciones activas en Windows 10 es la Vista de tareas, que se abre con las teclas Windows + Tab. En esa vista, para cambiar a un programa, tendrá que dar clic sobre él.
10. Trabajo con ventanas acopladas
Microsoft mejoró en Windows 10 la función de acople de ventanas, que ahora soporta cuadrantes, no solo mitades. Es decir, ahora puede encajar de forma sencilla cuatro ventanas diferentes en cuatro zonas de la pantalla (todas del mismo tamaño). Para acoplar una ventana en un extremo de la pantalla, arrástrela hasta una esquina. Luego haga lo mismo con las otras ventanas.
Otra mejora en esa función es que, cuando usted encaja una ventana en una mitad de la pantalla (por ejemplo, en el borde izquierdo), Windows le muestra en la otra mitad versiones en miniatura de las demás ventanas que tiene abiertas para que escoja una más para acoplarla: basta con que dé clic en una de ellas y automáticamente quedará encajada en la otra mitad de la pantalla (si no quiere acoplar ninguna, dé clic en la primera ventana que encajó).
Un truco: para acoplar rápidamente la ventana en la que está trabajando, oprima la tecla Windows y luego la tecla de flecha izquierda o derecha (si inmediatamente después usa la tecla de flecha arriba o abajo, la acoplará en la modalidad de cuadrantes). Use el mismo atajo de teclado (pero con la flecha contraria) para desacoplar una ventana.
11. Aproveche los escritorios virtuales
Windows ahora le permite trabajar con escritorios virtuales, en los que usted puede tener abiertas aplicaciones diferentes, que se mantienen aisladas. Por ejemplo, usted podría mantener abiertas en el Escritorio 1 las aplicaciones con las que está trabajando actualmente (Word o Excel), y en el Escritorio 2 las aplicaciones que consulta cada cierto tiempo pero que no quiere que interrumpan constantemente su trabajo (el correo electrónico, Twitter, su sitio web de noticias preferido, etc.).
Para que el concepto funcione, las aplicaciones que están en cada escritorio se mantienen aisladas. Por ejemplo, si en el Escritorio 2 tiene abiertos el navegador y la calculadora, al cambiarse al Escritorio 1 estos dos programas no aparecerán cuando use la combinación de teclas Alt + Tab (que muestras las aplicaciones que uno tiene abiertas).
Para crear un segundo escritorio, primero se oprime la combinación de teclas Windows + Tab; eso abre la Vista de tareas, que le muestra las ventanas que tiene abiertas y también los escritorios virtuales que ha creado. Abajo a la derecha verá el botón ‘Nuevo escritorio’; dé clic en él y tendrá un segundo escritorio de trabajo.
Para cambiar entre un escritorio y otro, use la combinación de teclas Windows + Tab (o dé clic en el botón Vista de tareas, que está a la derecha del ícono de búsquedas en la barra de tareas). En la parte inferior verá miniaturas de los escritorios que haya creado; dé clic en una de ellas y eso lo llevará a ese escritorio. Un truco para hacer lo mismo más rápido: oprima la combinación de teclas Ctrl + Windows + Flecha derecha (o izquierda) para moverse entre todos los escritorios que ha creado.
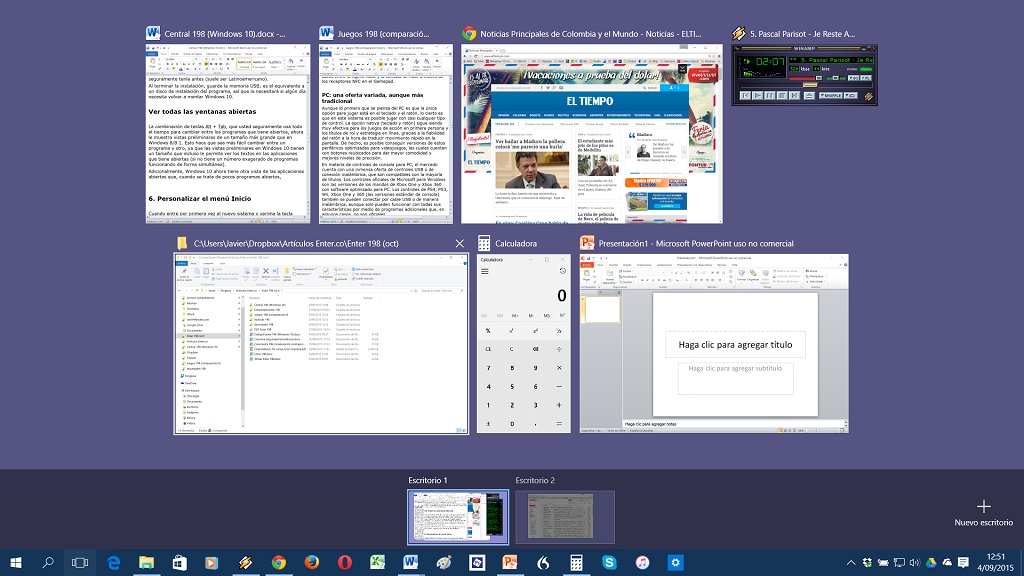
Por ahora, la opción de escritorios virtuales no ofrece opciones de personalización. Por ejemplo, sería interesante que uno pudiera dotar cada escritorio de un fondo o un color diferente, que le diera más contexto.
12. Si su pantalla queda patas arriba…
Esto no es un truco, sino un rescate. Hay un atajo de teclado que en Windows 10 le da la vuelta a la pantalla, y en el que uno puede caer por error cuando trabaja con escritorios virtuales. Se trata de Ctrl + Alt + Flecha izquierda (o derecha), que rota la pantalla 90 grados a la izquierda o a la derecha en algunos computadores portátiles. Esto quizá sirva si uno trabaja en un tablet, pero lo dejará totalmente perdido si rota la pantalla en un portátil tradicional por accidente (nos pasó varias veces al tratar de usar el atajo para saltar de un escritorio virtual a otro).
Para volver a poner su pantalla en la posición correcta, oprima Ctrl + Alt + Flecha arriba. Note que si usa la fecha hacia abajo en lugar de hacia arriba, la pantalla queda patas arriba (sabemos lo que está pensando: no sea malvado, ¿cómo se le ocurre pensar en usar este comando para hacerle una broma a alguien en la oficina?).
13. Una búsqueda rápida
Windows 10 conservó una cualidad de Windows 8/8.1 que usted apreciará bastante: la posibilidad de hacer búsquedas de manera muy sencilla. Basta con que oprima la tecla Windows (eso despliega el menú Inicio) y comience a escribir lo que quiere buscar (por ejemplo, el nombre de un archivo o de una opción de configuración).
Antes de que termine de escribir, la herramienta de búsqueda le mostrará los resultados hallados en el disco duro de su computador, en las aplicaciones y en las opciones de configuración. Esas búsquedas suelen ser muy efectivas. También podrá ver resultados en Internet si da clic abajo en el botón Web (para ello Windows 10 usa el motor Bing, de Microsoft).
La herramienta de búsquedas también es la opción más rápida para encontrar y abrir un programa.
14. Haga que Google sea su motor predeterminado
Microsoft no se resigna a que Bing pase sin pena ni gloria por la historia de los motores de búsqueda, y por eso insiste en usarlo en Windows 10 como el motor predeterminado para las consultas. Por ejemplo, si usted inicia una búsqueda desde la casilla de direcciones del nuevo navegador de Windows, Edge, esta usará Bing, y no Google, que seguramente es el motor que usted desea emplear.
Si quiere que el navegador Edge utilice Google como motor predeterminado, haga lo siguiente: abra Edge, vaya al sitio web de Google, luego dé clic en el ícono de Edge que muestra tres puntos suspensivos (arriba a la derecha), seleccione Configuración, baje y dé clic en ‘Ver configuración avanzada’, baje hasta la opción ‘Buscar en la barra de direcciones con’, seleccione ‘Agregar nuevo’, seleccione Google y escoja ‘Agregar como predeterminado’. En adelante, Edge usará Google cada vez que usted inicie una búsqueda desde la barra de direcciones.
También hay un truco que le permite hacer que Google sea el motor empleado en las búsquedas que se realizan desde la opción Buscar de la barra de tareas de Windows 10. Se trata de una extensión del navegador Chrome. Para que funcione, Google Chrome debe estar instalado en su PC y debe haberse establecido como el navegador predeterminado. Luego, abra el navegador Chrome, vaya a la tienda Chrome Web Store (www.google.com/chrome/webstore) y busque e instale la extensión Bing2Google. En adelante, todas las búsquedas que realice desde la herramienta Buscar de la barra de tareas se redireccionarán a Google (cuando dé clic en la opción Web).
15. Defina sus aplicaciones predeterminadas
Windows 10 establece ciertos programas de Microsoft como predeterminados para abrir diversos tipos de archivos: por ejemplo, Fotos para abrir imágenes, Groove Música para manejo de música, Edge para navegar por Internet, Películas y TV para video, etc. Usted podría probar esos programas unos días para ver si son lo que necesita para esas tareas, pero si después de un tiempo descubre que le sirven más los que usaba antes, puede cambiarlos.
Por ejemplo, el anciano reproductor de música Winamp nos sigue pareciendo más útil y eficiente que Groove Música para lo que necesitamos: manejar de forma rápida nuestras listas de reproducción de música MP3. Lo mismo sucede con Edge: aunque es más rápido que Internet Explorer, nos sigue pareciendo menos veloz y eficiente que Google Chrome (además, Edge tiene fallas que nos hacen pensar que no está terminado).
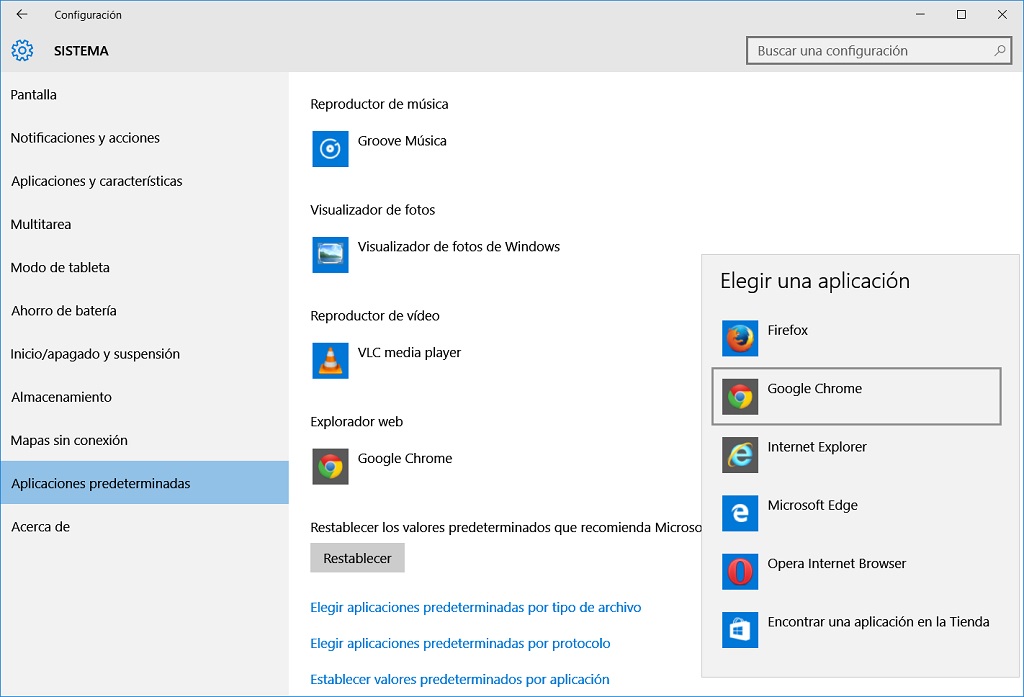
16. Modo lectura y anotaciones en Edge
Aunque la letra ‘e’ que identifica al navegador de Windows 10 podría hacerle pensar que se trata de Internet Explorer, la verdad es que Microsoft creó un nuevo navegador para Windows 10, llamado Edge. Este programa es más rápido que Internet Explorer, gracias a que Microsoft eliminó el soporte a varias tecnologías antiguas que hacían su navegador lento e ineficiente.
Una característica que quizás usted disfrute en Edge es el modo Lectura, que quita de una página web todos los avisos, las imágenes y otras distracciones que dificultan la lectura de textos. Para activar el modo lectura, dé clic en el ícono que muestra unos libros (al lado derecho de la barra de direcciones).
Edge también le permite hacer anotaciones en las páginas web. Por ejemplo, quizás usted quiera resaltar un texto en una página web para enviárselo a alguien, o pegar una nota de texto. Para utilizar esa opción, dé clic en el botón ‘Crear una nota web’, arriba a la derecha. Eso despliega una barra con herramientas para hacer resaltados, dibujar líneas, insertar cuadros de texto, etc. Cuando termine de hacer las anotaciones en la página, puede guardarla, o puede dar clic en el botón Compartir (arriba a la derecha) para enviarla por correo; al destinatario le llegará una imagen .jpg de la página con las anotaciones. Al terminar, dé clic en el botón Salir.
17. Instale un reproductor de DVD
Si se actualiza a Windows 10 desde Windows 7, se llevará una pequeña sorpresa cuando trate de reproducir una película en DVD en su computador: no encontrará en Windows 10 un programa que le permita hacerlo. Durante la actualización, Windows 10 elimina Windows Media Center.
Microsoft asume que las personas ya no necesitan un programa de ese estilo (lo cual no es cierto en muchos casos), en parte por el auge de sitios como Netflix y porque muchos portátiles ahora vienen sin unidad de DVD, pero su principal razón es ahorrar costos, ya que esa empresa pagaba una regalía por cada reproductor de DVD incluido en Windows (por la licencia de codecs como MPEG-2).
Microsoft ahora ofrece en su tienda en línea el Reproductor de DVD de Windows. No es un programa gratuito, pero si usted tenía Media Center, puede bajar sin costo la nueva herramienta, que es bastante sencilla; solo reproduce DVD, pero no discos Blu-ray.
En caso de que usted deba pagar por ese reproductor, una buena opción es que descargue una aplicación gratuita para reproducción de DVD. Una de las más populares es VLC Media Player.
18. Use la alarma, el cronómetro y el temporizador
Si se está actualizando desde Windows 7, una herramienta que le gustará es la alarma, que tiene cambios en la interfaz frente a la versión de Windows 8.
Si necesita, por ejemplo, que el sistema le recuerde algo todos los días a la misma hora, fije una alarma así: oprima la tecla Windows, escriba alarma, seleccione ‘Alarmas y reloj’ en los resultados de la búsqueda, dé clic abajo en el signo + y cree una alarma (puede darle un nombre, escoger la hora, establecer qué días debe sonar y seleccionar un tono para la alarma).
Esa misma aplicación también le ofrece cronometro y un temporizador.
19. ¿Un calendario a la mano?
En Windows 10 tiene un calendario a un clic de distancia: simplemente dé clic en el texto que muestra el reloj y la fecha, en la esquina inferior derecha. Eso desplegará un calendario en el lado derecho de la pantalla.
20. Aproveche las herramientas del Explorador
El Explorador de Windows 10 se ve similar al de Windows 7, pero en él encontrará varias características nuevas que lo hacen más poderoso.
Al abrir ese programa, verá que en el panel de la derecha se muestran las carpetas que se usan con frecuencia (arriba) y los archivos que se han abierto recientemente (abajo). Esto es muy útil, pero si usted quiere volver a la vieja vista ‘Este equipo’, puede activarla así: dé clic arriba en Vista, dé clic a la derecha en el botón Opciones y seleccione ‘Este equipo’ en ‘Abrir el Explorador de archivos en’.
La casilla de búsquedas del Explorador también tiene mejoras (está arriba a la derecha). Por ejemplo, si selecciona una carpeta o una unidad y luego realiza una búsqueda desde esa casilla del Explorador, en los resultados solo aparecerán elementos ubicados en esa carpeta o unidad, y no en todo el PC. Además, si quiere limitar aún más los resultados, puede usar las opciones que verá arriba en la sección Buscar: por ejemplo, mostrar solo ciertos tipos de archivos (fotos, documentos, videos, etc.), solo los de cierto tamaño, etc.
En la parte superior del panel izquierdo, el Explorador le permite anclar carpetas o unidades. Para anclar un elemento, dé clic derecho en él y escoja ‘Anclar al acceso rápido’; para quitar uno, dé clic derecho y seleccione ‘Desanclar del acceso rápido’.
Imágenes: Capturas de pantalla.
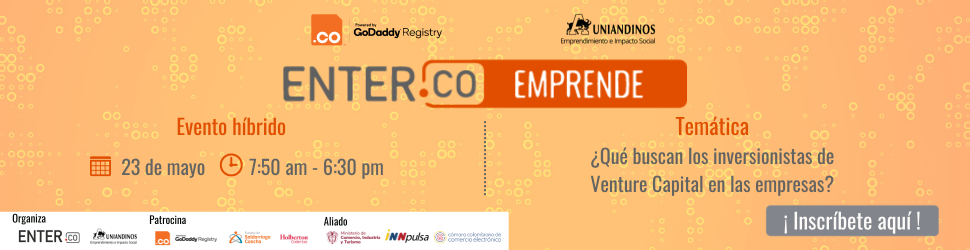


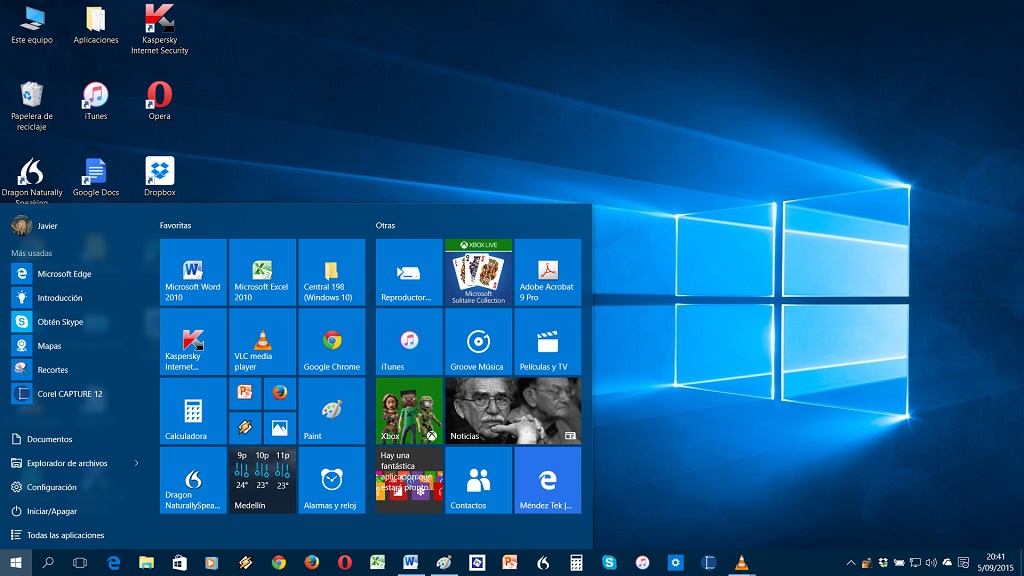
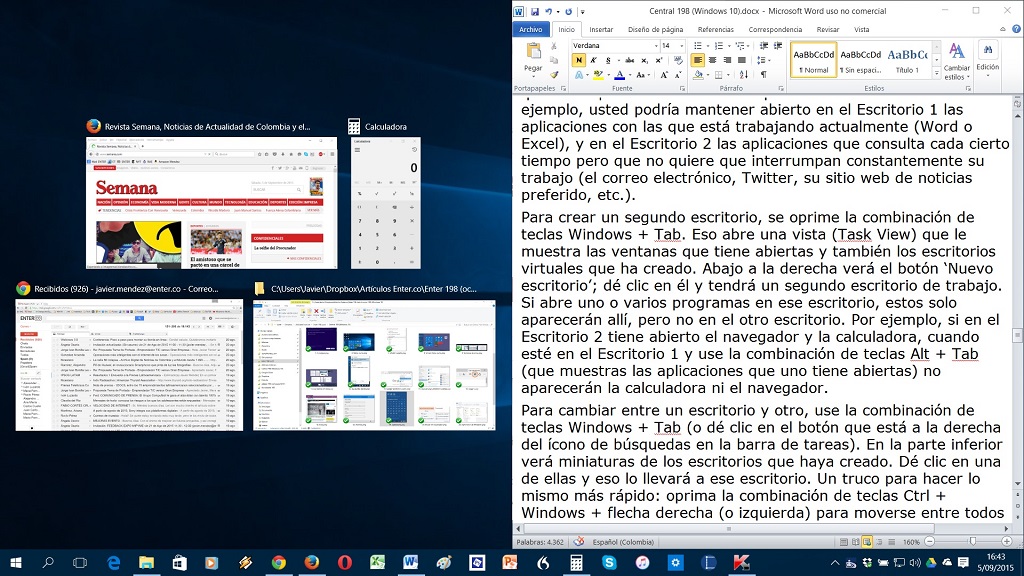
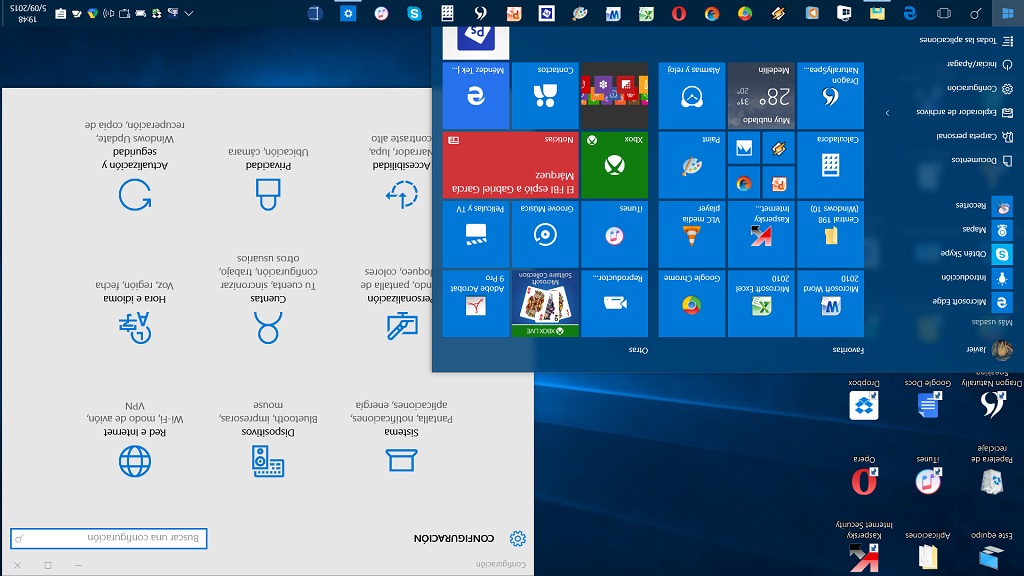
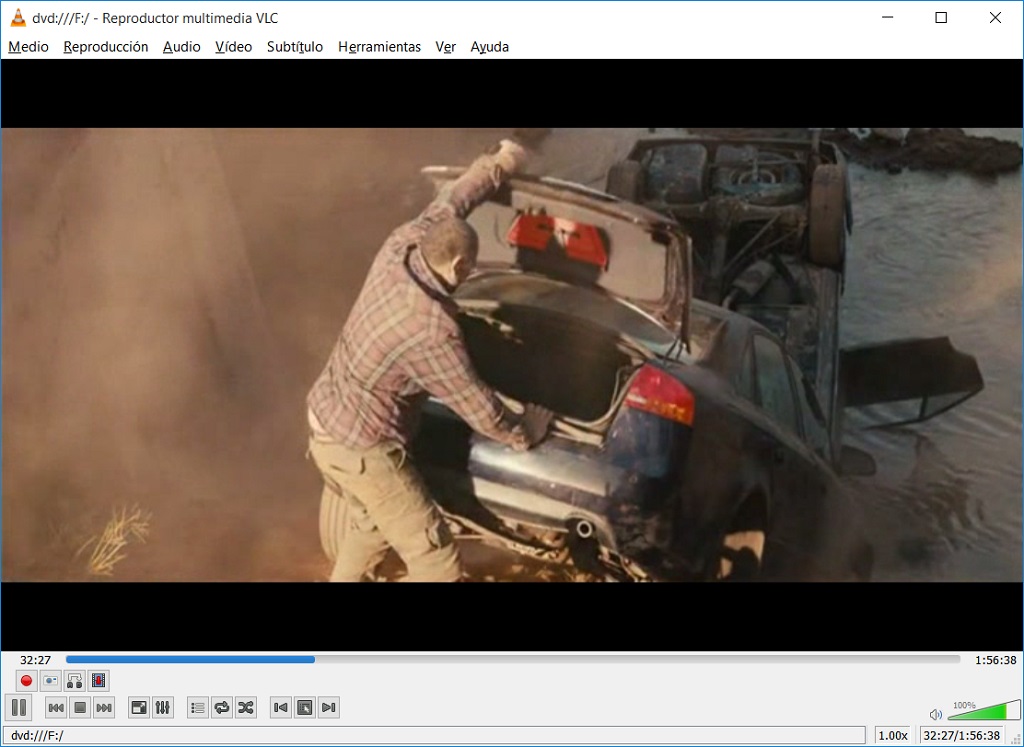

















También quisiera ver 20 consejos para domesticar linux…
linux no tiene que domesticarse,,, sólo sistemas operativos tan salvajes como Windows necesitan domesticación.
Bueno, cambio entonces la palabra «domesticar» por «ser experto», de todas maneras mi comentario es más una crítica hacia enter por no hablar ni m***** de GNU/Linux…
Acabo de comentarle mas arriba sobre esto mismo.
En la version de papel hasta donde recuerdo eran mas tecnicos entonces trataban temas enfocados mas a la parte informatica pero eso fue hace años cuando leia la version de papel ahora no se como es porque hace mucho no la leo. La version web es mas como de temas en general y mas superficiales de cualquier cosa de la vida diaria y de los usuarios del común.
Como le dije en el otro comentario la version web y la version de papel eran como empresas independientes que parecia que no tenian relacion alguna(mas alla del nombre) hasta hace pocos meses que se supone que se unieron y falta ver si con la union se cambia un poco el estilo de la version web o si sigue como hasta ahora por su lado enfocados a publicos diferentes a los que comprban/compran la revista de papel.
Creo que eso no se vera aqui porque siempre se trata temas solo de Windows o Mac cuando hablan de SOs de escritorio. No recuerdo articulo alguno que fuera sobre algun tema de Linux ni que hablen de distribuciones ni nada de eso.
Este articulo fue publicado por alguien de la revista fisica, alli no se si habran hablado alguna vez sobre algo de eso pero en la version web(que son cosas completamente diferentes y que se supone se unieron hace poco) no han tratado esos temas.
si…. creo que Javier M. es vieja escuela. No conozco el perfil de nadie en enter pero creo que les haría bien contratar un ingeniero. Deberían hacer un concurso y contratar a alguno de los que comentamos 😀
la opción de varios escritorios virtuales es antigua en los sistemas basados en Linux, es práctico para personas q trabajan mucho tiempo en la computadora y hacen varias cosas a la vez, puede ocupar mucha memoria RAM..
La RAM que no se usa es memoria perdida. A usar la RAM sin miedo!!!
Sí, aunque lo que no me gusta es que en la barra de tareas los programas abiertos aparecen para todos los escritorios, sería más útil esa opción si en la barra de tareas únicamente se muestran los programas abiertos en casa escritorio. No recuerdo si en Linux es así o igual que como está Windows ahora. Sería bueno una implementación de ese tipo y se vería mucho más ordenada la barra de tareas y tendría menos distractores.
Creo que el punto 12 no tiene que ver con windows, sino con el software que viene incluido con las tarjetas gráficas de Intel.
Una mejor broma es tomar un screenshot del escritorio, luego ocultar los iconos y finalmente poner el screenshot como background.
Gracias por el dato sobre el punto 12, David. Y está buena la broma.
Lo primero que me toco hacer despues de actualizar a Windows 10(y despues de hacer un restore para que quedara de fabrica sin basura de antes) hace unas semanas fue buscar porque rayos no tenia sonido, aun cuando se supone que habia reconocido los drivers. Buscando en internet encontre que varias personas tenian ese problema y que tocaba ir por alla a los ajustes del dispositivo a moverle cosas para que sonara.
La solucion era algo como esto
https://www.drivereasy.com/knowledge/fix-windows-10-no-sound-issue/
Actualizado y sin ningún problema de desempeño por el momento
que no entiendo nada de ma si ado complicado