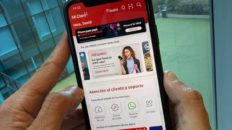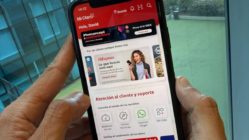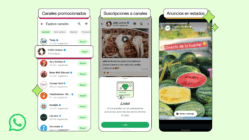No deja de ser simpático ver cómo muchos usuarios novatos de los computadores de Apple intentan extraer un DVD de su nuevo equipo: buscan por todas partes un botón al lado de la ranura donde se inserta el disco, y al no encontrarlo, creen que algo le falta al equipo y terminan buscando ayuda. Cuando aprenden que basta con presionar una tecla situada en la parte superior del teclado, empiezan a entender que la transición al Mac les exigirá adaptarse a algunos cambios.
En la entrega anterior de esta guía presentamos un paralelo entre el Finder o escritorio en el Mac y el Explorador de Windows. Ahora, presentamos algunas de esas acciones frecuentes en el computador que funcionan un poco distinto en el Mac, para que ser lo que Apple llama un ‘switcher’ no sea traumático.
| Acción | En Windows, hacía esto: | En un Mac, haga lo siguiente: |
| Si por diseño se pueden poner imágenes para facilitar que se entiendan las instrucciones, yo las envío. | ||
| Ver menús contextuales de acciones o comandos. | Dar clic derecho con el ratón. | Si el ratón del Mac tiene un solo botón, presione la tecla Control (al lado de la tecla Option) y a la vez dé clic con el ratón.
Si tiene un ratón de varios botones, dé clic derecho igual que en un PC con Windows. En un Mighty Mouse (el ratón que tiene una bolita en el centro), debe configurarlo. Abra las Preferencias del Sistema, seleccione Ratón y escoja el botón secundario. Si usa un portátil, abra las Preferencias del Sistema, seleccione Trackpad, y en las funciones con dos dedos, active la casilla ‘Pulsación secundaria’. Ahora, solo debe tocar con los dos dedos el trackpad y se activará el menú contextual que necesita. |
| Borrar un caracter hacia adelante y hacia atrás. | Presionar la tecla Backspace (retroceso) para borrar hacia atrás, y Delete para borrar hacia adelante. | Presione la tecla Delete para borrar hacia atrás.
En un portátil, presione ésta y a la vez la tecla Función (fn), para borrar hacia adelante. |
| Ver todos los contenidos del computador. | Dar doble clic en Mi computador. | Dé doble clic al ícono del disco duro, situado en el escritorio o en la barra lateral de la ventana del Finder (Sidebar).
También puede usar el buscador interno Spotlight (con la combinación de teclas Command + barra espaciadora para encontrar toda clase de archivos sin importar en dónde estén almacenados. |
| Acceder a programas, carpetas y archivos. | Usar el menú Inicio y la barra de tareas. | Use el Dock (la barra inferior). Arrastre los íconos de aplicaciones, carpetas o documentos que necesite con frecuencia, y dé clic en ellos cuando lo requiera. |
| Buscar y acceder a programas, carpetas y archivos. | Usar el Explorador de Windows. | Use el Finder.
Para abrir una nueva ventana del Finder, dé clic en su ícono (el primero de izquierda a derecha en el Dock), o en el ícono del disco duro, o también cree una nueva ventana con la combinación de teclas universal del Mac para esta función: Comando + N. |
| Acceder a otras unidades de almacenamiento, como discos duros externos, DVD, CD-ROM y memorias USB. | Usar Mi PC | Ver todas las unidades montadas en el escritorio y dar doble clic en la que se desee.
También puede ver estas unidades en la Sidebar. Puede, además, configurar si quiere ver estas unidades solo en uno de los dos lugares mencionados. Vaya al Finder, y en el menú inicial, con el mismo nombre, seleccione Preferencias. En el botón General, active o desactive las unidades que quiere ver en el escritorio (discos duros internos y externos, CD, DVD e iPods, y servidores conectados). Haga lo mismo el botón Barra lateral. |
| Usar teclas modificadoras y de función. | Usar:
– Tecla Shift – Tecla Control – Tecla Alt – Tecla Windows – Tecla de retroceso |
Use:
– Tecla Shift – Tecla Control – Tecla Option – Tecla Comando (o Command), también llamada ‘tecla manzanita’ – Tecla Delete |
| Usar funciones universales (comunes a todos los programas) | Usar la tecla Control y otra tecla. Por ejemplo:
Copiar: Control + C Pegar: Control + V Abrir una nueva ventana: Control + U Sin embargo, estas funciones no son iguales en todos los programas y en todos los idiomas (por ejemplo, en una versión de Word en español seleccionar todo el texto no es Control + A, sino Control + E. |
Use la tecla Comando (o Command) y otra tecla (Comando + C, Comando + A). Todas las combinaciones son iguales en cualquier idioma de las aplicaciones y del sistema operativo Mac OS X, y en todos los programas (excepto si se personalizan los menús en algunos de estos programas). |
| Terminar procesos y programas congelados o que fallan. | Presionar las teclas Control + Alt + Delete | Presione Comando + Option + Escape (esc). En la ventana que se despliega, escoja la aplicación que está fallando y dé clic al botón Forzar salida.
También puede dar clic derecho al ícono de la aplicación en el Dock, y seleccionar Forzar salida. |
| Cerrar ventanas y documentos. | Dar clic en el botón rojo Cerrar ventanas, en la parte superior derecha. | Dé clic en el botón rojo, en la parte superior izquierda. |
| Salirse de aplicaciones. | Dar clic en el botón rojo de cerrar ventanas, en la parte superior derecha.
También, combinar las teclas Alt + F4. |
En el Mac, cerrar la ventana de una aplicación no hace que ésta deje de funcionar.
Vaya al menú principal de la aplicación (que tiene su nombre), y seleccione el último ítem (Salir de… o Quit, si la aplicación está en inglés). También puede usar la combinación de teclas Comando + Q, que funciona para todo tipo de aplicaciones y en cualquier idioma. |
| Minimizar ventanas. | Dar clic en el botón de minimizar, que es el primero en la parte superior derecha, junto al botón rojo de cerrar. | Dé clic en el botón amarillo, entre el botón rojo y el verde, en la parte superior izquierda. |
| Maximizar o cambiar el tamaño de ventanas. | Dar clic en el botón de maximizar, que queda entre el botón de minimizar y el de cerrar. | Dé clic en el botón verde, al lado del rojo y el naranja. |
| Expulsar un CD o DVD. | Presionar el botón en la unidad de CD o DVD. | Arrastre el ícono del disco a la papelera (ésta se convierte en un ícono de expulsar).
También puede dar clic en el ícono de expulsar en la Sidebar, o seleccionar el disco y usar la combinación de teclas Comando + E. |
| Expulsar memorias y unidades USB. | Seleccionar el botón de expulsar USB en la barra de acceso rápido (en la parte inferior derecha), dar clic a Expulsar, y confirmar. | Siga el mismo proceso de expulsión de un CD o DVD. |
| Usar una tecla modificadora o para escribir caracteres especiales. | Presionar la tecla Alt y otras teclas. | Presione la tecla Option.
Para ver cómo se modifican los caracteres con esta tecla, vaya a Preferencias del Sistema, dé clic en Teclado y active la casilla ‘Mostrar el visor de teclado y caracteres en la barra de menús’. Allí también puede configurar las teclas de modificación (aunque inicialmente no lo recomendamos, mientras aprende a usar el Mac de la forma predeterminada). Ahora, en la barra de menús, a la derecha, verá un ícono de teclado, que le mostrará los caracteres especiales según las teclas que presione junto a Option. |