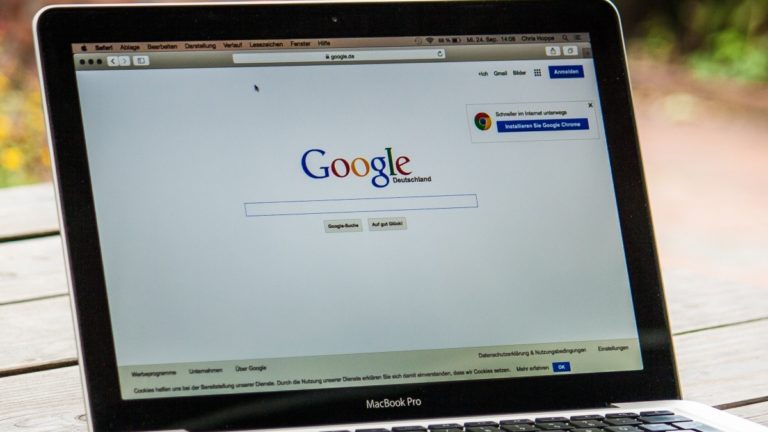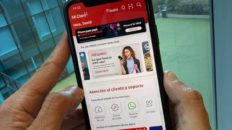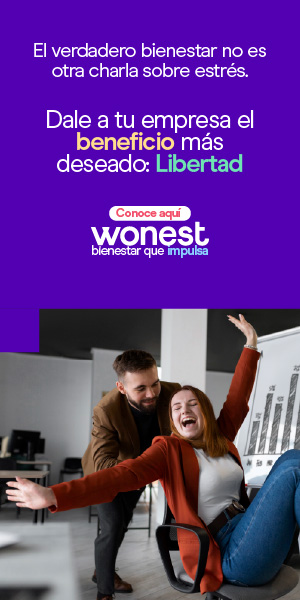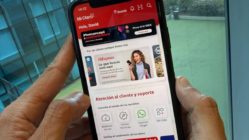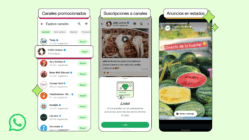Google Chrome es infame por la cantidad de memoria que consume en tu computador. Y a inicios de este año el navegador comenzó a trabajar e integrar una función que tiene un solo objetivo: ahorrar la memoria de las pestañas que no estás utilizando. ¡Parece la función ideal para las personas que suelen tener 15 o hasta 20 pestañas abiertas al mismo tiempo! Y, sin embargo, muchos no saben muy bien cómo activar el Ahorrador de Memoria o Memory Saving en Chrome. En ENTER.CO hoy te queremos dar un paso a paso para activar el ahorrador de memoria en Chrome.
¿Qué es el Ahorrador de Memoria o Memory Saving de Google Chrome y cómo funciona?
Lo que hace el Memory Saver o Ahorrador de memoria en Chrome es ‘congelar’ las pestañas que no tienes activa en tu navegador o que no has abierto en un tiempo. Las pestañas permanecen visibles en tu barra de navegación, pero no están consumiendo recursos mientras que no las estás utilizando y Chrome tampoco las reiniciará cuando regreses a ella.
¿Cómo activar el Ahorrador de Memoria de Google Chrome?
Lo primero es que tienes que verificar que tu versión de Chrome esté al día y actualizado– En el navegador ingresa a más (la opción vertical con tres puntos).– Selecciona la opción de ayuda.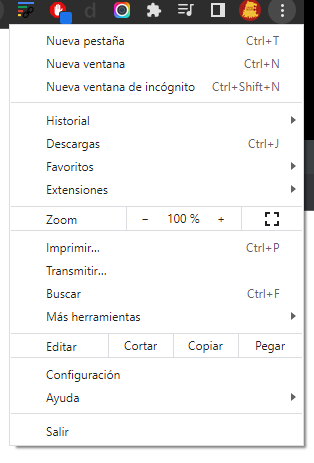 – Selecciona la opción de ‘Acerca de Google Chrome’– En caso de que tu versión esté actualizada, te dirá que estás al día. En caso de que no lo esté, con esto se actualizará de manera automática. Necesitas tener una versión superar a Chrome 109. (al momento de escribir este artículo, estamos en la versión 113.0.5672.129).
– Selecciona la opción de ‘Acerca de Google Chrome’– En caso de que tu versión esté actualizada, te dirá que estás al día. En caso de que no lo esté, con esto se actualizará de manera automática. Necesitas tener una versión superar a Chrome 109. (al momento de escribir este artículo, estamos en la versión 113.0.5672.129).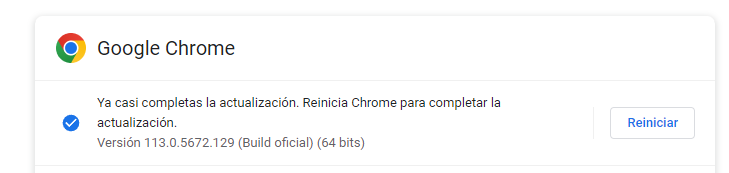 – En caso de que no tengas actualizado Chrome, deberás reiniciar el navegador. – Abre una pestaña de Chrome y en la barra de dirección copia el siguiente acceso:
– En caso de que no tengas actualizado Chrome, deberás reiniciar el navegador. – Abre una pestaña de Chrome y en la barra de dirección copia el siguiente acceso:
chrome://flags/#high-efficiency-mode-available
– Al hacerlo a través de esta manera la función de Ahorro de Memoria se encontrará resaltada con amarillo (es la que lee Enable the high efficiency mode feature in the settings).– En la casilla de al lado deberías encontrar la función ‘Default’. Debes cambiarla a ‘Enabled’. – Ahora tienes que reiniciar Chrome (encontrarás la opción al fondo de la barra).– Ahora, en la barra de navegación, ingresa la siguiente dirección:
– Ahora tienes que reiniciar Chrome (encontrarás la opción al fondo de la barra).– Ahora, en la barra de navegación, ingresa la siguiente dirección:
chrome://settings/performance
– En esta pestaña encontrarás una opción llamada ‘Ahorro de Memoria’. Activa la pestaña y vuelve a reiniciar Chrome (basta con que cierres y abras de nuevo todas las ventanas activas).
¿Cuánto uso estoy reduciendo con la función de ahorro de memoria de Chrome?
Dependiendo del uso de pestañas, es posible que veas una mayor o menor reducción de memoria. En nuestras pruebas encontramos que la función puede ahorrar hasta un 50% de la memoria, pero depende del uso que le des a Chrome. La función parece ideal para las personas que tienen que mantener muchas pestañas del navegador abiertas, pero que usualmente solo trabajan en una al mismo tiempo (por ejemplo, empleados que necesitan tener acceso a diferentes herramientas o páginas con información clave).Imágenes: Captura de pantalla