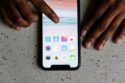Escribir no es la única forma de darse a conocer por Internet. Los podcasts (archivos de audio gratuitos disponibles en Internet, generalmente en formato MP3), creados a mediados del 2004, permiten comunicarse con audiencias insospechadas, sin moverse de su computador.
Los podcasts abren amplias posibilidades, a profesionales y aficionados, de decir lo que quieran y difundirlo por la Red. Por ejemplo, los entusiastas de la gastronomía pueden grabar sus secretos culinarios y difundirlos por la Red, los locutores novatos tienen la posibilidad de dar sus primeros pasos ante los micrófonos y los músicos desconocidos pueden mostrar sus producciones.
Crear un podcast es relativamente fácil; basta con tener un computador, un micrófono y una conexión a Internet de alta velocidad. Sin embargo, el proceso de grabación en los programas puede llegar a ser laborioso y, para los principiantes en la materia, una tarea dispendiosa si no conocen las herramientas para lograrlo.
No siempre todas las ideas fluyen a la vez y es necesario eliminar, agregar o modificar trozos de la grabación; también sucede que, si los programas se complementan con entrevistas, algunas veces tiene que mejorarse su sonido; o puede ser que la voz del locutor no tenga la fuerza y el tono para convencer a los oyentes, aspectos que es posible mejorar con ciertos trucos.
Los más avanzados querrán agregar efectos musicales y sonoros, melodías, así como mezclarlo todo con la voz para obtener un material más elaborado.
Audacity, un programa muy sencillo y que se consigue gratis en Internet, permite realizar estos y muchos más procedimientos. De esta manera, no tendrá que acudir a un estudio profesional de audio para grabar sus podcasts, y el resultado será de alta calidad y con las características perfectas para ser difundido por la Red.
La aplicación, que se consigue en español, ofrece una herramienta que permite exportar las grabaciones a MP3, el formato de audio más difundido en el mundo. Aunque los podcasts se podrían crear en otros formatos, como WMA o WAV, MP3 es el que la gente conoce más y ofrece una buena relación tamaño-calidad para este tipo de archivos.
Audacity tiene versiones para Windows, Mac OS y Linux. Con el programa se puede grabar sonido en directo; convertir casetes y grabaciones analógicas en grabaciones digitales; editar archivos en formatos Ogg vorbis, MP3, Aiff y Midi, entre otros; cortar, copiar, pegar y mezclar sonidos; trabajar con múltiples pistas; eliminar ruido, normalizar, ecualizar, amplificar, cambiar la velocidad y modificar el tono.
De igual forma, el lenguaje de programación Nyquist permite programar efectos musicales o sonoros, aunque esto requiere un conocimiento avanzado de este medio. En la página de ayuda de la aplicación (audacity.sourceforge.net/help) se encuentran más datos sobre Nyquist.
Descargar el programa
En el sitio web de Audacity (audacity.sourceforge.net) encontrará una pestaña llamada Download. Si configura la página para que esté en español, la pestaña se denominará Descargar. Desde allí podrá escoger la versión para el sistema operativo que usted utilice.
Una vez seleccionado, dé clic en el vínculo de Descargas recomendadas y, cuando aparezca una nueva ventana, elija la opción ¿Guardar archivo a disco¿. Al terminar, dé doble clic sobre el archivo de instalación y siga las instrucciones. Si quiere bajar el archivo de forma automática, para los PC con Windows, digite esta dirección en la barra de direcciones de su navegador de Internet: audacity.sourceforge.net/latest/audacity-win/audacity-win-1.2.4b.exe.
También tendrá que descargar un codificador llamado LAME, que es el que permite exportar las sesiones de audio a formato MP3. En la misma página Descargar, en ¿Descargas opcionales¿, encontrará el vínculo para bajar el codificador.
Así mismo, puede descargarlo automáticamente escribiendo en la barra de direcciones lo siguiente: kebikec.net/codec/lame-3.96.1.zip. Le aparecerá una ventana de descarga, en la cual tendrá que escoger ¿Guardar archivo a disco¿. Después, dé doble clic en el archivo que bajó para iniciar la instalación.
Configure el micrófono
Conecte el micrófono a la entrada respectiva en el computador. Ejecute el programa Audacity y asegúrese de que el micrófono esté seleccionado como la fuente de grabación. Esto se verifica en el menú desplegable que está en la parte derecha de la barra de herramientas.
Ajuste las preferencias
En el menú Archivo, dé clic en Preferencias. En la pestaña Audio E/S verifique que la tarjeta de sonido instalada en su PC esté seleccionada como el dispositivo de grabación y reproducción. En el menú de canales escoja 1 (Mono). La opción de Estéreo simplemente duplica el audio, haciendo que el archivo sea más grande y sin una mejoría sustancial en el resultado.
En la pestaña de Calidad escoja 44100 Hz para la frecuencia de muestreo predeterminado y 16-bit para el formato de muestreo predeterminado. Esta configuración será ideal para grabaciones de voz.
Nivel de volumen
En la barra de herramientas, dé clic en la flecha que aparece al lado del ícono de micrófono. Se desplegará un menú en el cual tendrá que seleccionar Entrada de monitor; así conseguirá verificar si realmente el sonido está entrando al computador.
Si está bien configurado, usted verá un indicador de nivel de color rojo que se moverá cada vez que hable. Haga pruebas hasta que el medidor rojo llegue muy cerca del extremo derecho, lo que indicará que el volumen de su voz es el adecuado.
Grabe su voz
Cuando ya tenga preparado lo que va a decir, dé clic en el botón de Grabar (círculo rojo). Al terminar, presione el ícono de Parar (cuadrado amarillo). Guarde el archivo resultante en formato WAV; este paso es fundamental para que, por accidente, no borre la grabación.
Edite la grabación
Mientras adquiere práctica, seguramente se equivocará o dudará al expresar sus ideas. Algunos de estos errores que tenga en la grabación los podrá eliminar con facilidad.
Para quitar algún trozo, selecciónelo mediante un clic sostenido del ratón; la parte elegida quedará sombreada. Presione la tecla ¿backspace¿, ubicada encima de la tecla Enter del teclado.
Organice el audio
También puede cortar un pedazo del audio de un lugar en el que quedó grabado y llevarlo a otro sitio. Para esto, seleccione el apartado de la grabación que desea trasladar; vaya al menú Edición, Cortar o presione la combinación de teclas Ctrl y x.
Paso seguido, ubique el lugar en el que quiere poner la parte que acabó de cortar y dé clic. Luego, vaya al menú Edición, Pegar o presione la combinación de teclas Ctrl y v. De esta forma podrá cambiar a su antojo el orden en que grabó sus ideas y darle más agilidad al podcast.
Inserte efectos sonoros
En Internet se encuentran muchos efectos sonoros gratuitos y canciones de uso libre que usted puede añadir a su podcast. En el sitio Efectos de Sonido (la dirección es efectos-de-sonido.anuncios-radio.com/gratis) hay algunos efectos que se pueden utilizar sin costo.
Para añadir el efecto, abra el archivo de audio de su voz, al igual que el del efecto. En el del efecto, seleccione la parte que desee e insértela en la parte del archivo de su voz que prefiera.
Haga mezclas
Así como los efectos sonoros o musicales pueden insertarse directamente en la grabación de audio de la voz, también es posible hacerlo en otra pista de audio, para que los dos suenen a la vez. Esto es muy útil cuando se desea poner música de fondo al podcast o si, mientras el locutor habla, se quieren añadir efectos relacionados con lo que se dice.
En su grabación de voz original, vaya al menú Proyecto. Escoja Nueva pista de audio o Nueva pista estéreo de acuerdo con la calidad que quiera que tenga el audio adicional.
A continuación, inserte en la nueva pista la canción de fondo o el efecto musical y ubíquelos en el lugar apropiado.
Cree un archivo
El paso final para obtener su podcast es exportar su trabajo como un archivo MP3. Primero, vaya al menú Archivo, Preferencias. En la pestaña Formatos de archivo configure la tasa de bits (bit rate); entre más baja sea, menos pesará su archivo y la calidad será menor. Para grabaciones de voz, una tasa de entre 32 y 64 es suficiente.
Luego, en el menú Archivo, dé clic en Exportar como MP3. Escoja la carpeta en la que quiera almacenar su archivo, digite el nombre y dé clic en Guardar.
———
Herramientas esenciales
- Selección: para seleccionar trozos de audio que esté editando.
- Envolvente: para subir y bajar el volumen a toda la grabación o solo a una parte.
- Dibujo: permite modificar la onda de grabación.
- Zoom: para acercar o alejar la vista de la onda de grabación.
- Traslado en tiempo: desplace los trozos de audio en la dirección que quiera.
- Multi-herramienta: le permitirá acceder a todas las herramientas anteriores, dependiendo de la ubicación del ratón y las teclas que presione.
———
Efectos útiles
- Amplificar: cambia el volumen del audio seleccionado. Sirve cuando la grabación se escucha muy suave o si, por el contrario, una parte suena muy duro con respecto a otras.
- Normalizar: si tiene más de una melodía o grabación y quiere mezclarlas, esta herramienta les dará un volumen igual a todas para que suenen por igual, en caso de que una se escuchen más suave que otra.
- Fade in ¿ Fade out: desvanece la grabación para que no haya cambios bruscos entre melodías o para detener o comenzar una grabación con suavidad.
- Compresor: al aplicar este efecto al audio seleccionado, las partes que suenen más alto se suavizarán, manteniendo igual el volumen de las suaves.
]]>