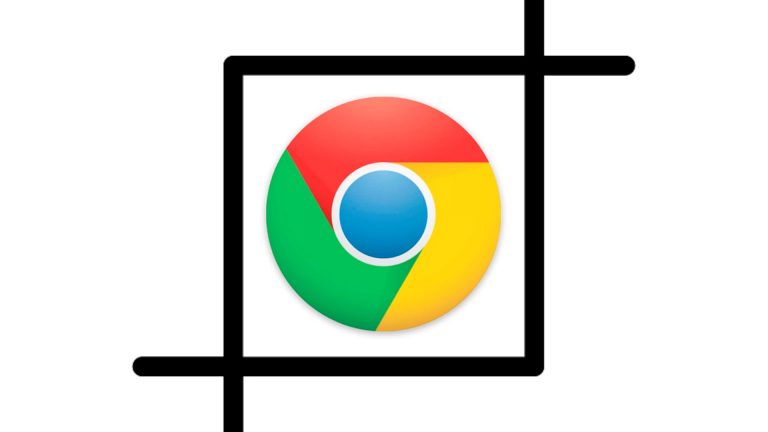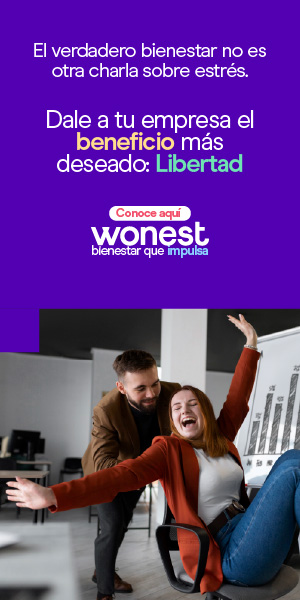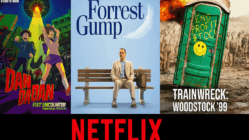Hacer capturas de pantalla es una de las funciones que más utilizamos en el celular. Para muchos el presionar los botones se ha vuelto un reflejo tan natural como el desbloquear el celular. Sin embargo, muchos pueden no sentirse cómodos con esta opción o, por ejemplo, quieren solo recortar una parte especifica de una página que están viendo en su celular. También hay ciertos equipos no cuentan con estos gestos o que requieren de algo más de coordinación para realizarlos con facilidad.
Por fortuna Chrome está probando una forma que te permitirá tomar capturas directamente desde el navegador y, más importante, modificar el tamaño de las capturas para recortar toda la página, en caso de que necesites capturar una web completa y no solo el texto que aparece en tu pantalla.
¿Cómo hacer capturas de pantalla en Chrome?
Lo primero que tienes que hacer es activar la opción a través de Flags. Este es el campo en el que aparecen algunas de las funciones de prueba de Chrome que no están habilitadas para todos los usuarios, pero pueden ser activadas de manera manual.
1 – Abre una ventana de Chrome y en la barra de direcciones escribe chrome://flags y presiona ir o enter.
2 – En la parte de arriba, en el campo que dice ‘Search flags’ escribe ‘Screenshots’.
3 – Vas a encontrar tres resultados. ‘Chrome Share Long Screenshots’ permite realizar capturas de pantalla extendidas más allá de la pantalla. ‘Chrome Share Screenshots’ permite realizar las capturas normales y también ‘incognito screenshots’, que permite realizar capturas desde sesiones en modo incognito.
4 – Selecciona la casilla de ‘Default’ en cada una y cámbialas por ‘Enable’. Luego selecciona ‘Relaunch’.
5- Chrome se reiniciará, pero ahora debes cerrar, nuevamente, la app de manera manual.
Te puede interesar: Chrome será amable con Mac y ahorrará memoria en Windows
¿Cómo hacer capturas de pantalla en Chrome?
1 – Una vez activada la función, selecciona el menú de los tres puntos en Chrome.
2- Selecciona compartir.
3- En la opción inferior encontrarás dos opciones de capturas de pantalla. Selecciona la que prefieras.
4 – Puedes editar las capturas que tomes. Modificar su tamaño o incluso dibujar notas en ellas.
Imágenes: Captura de pantalla ENTER.CO y montaje ENTER.CO