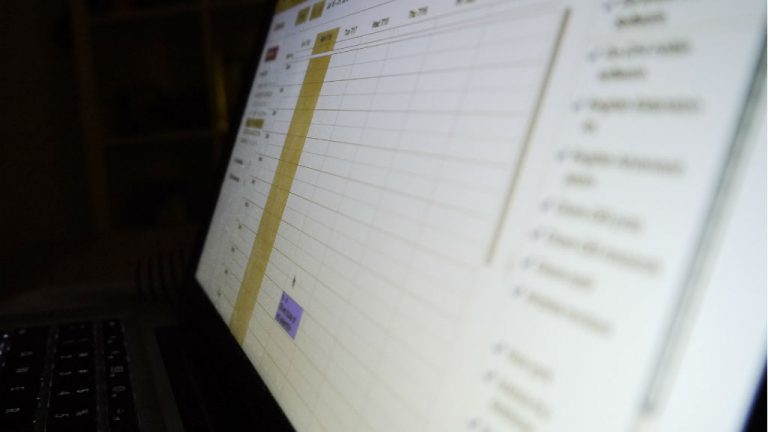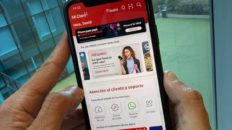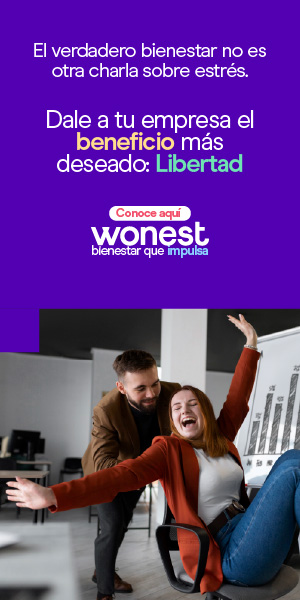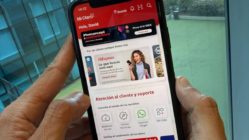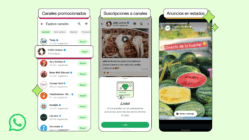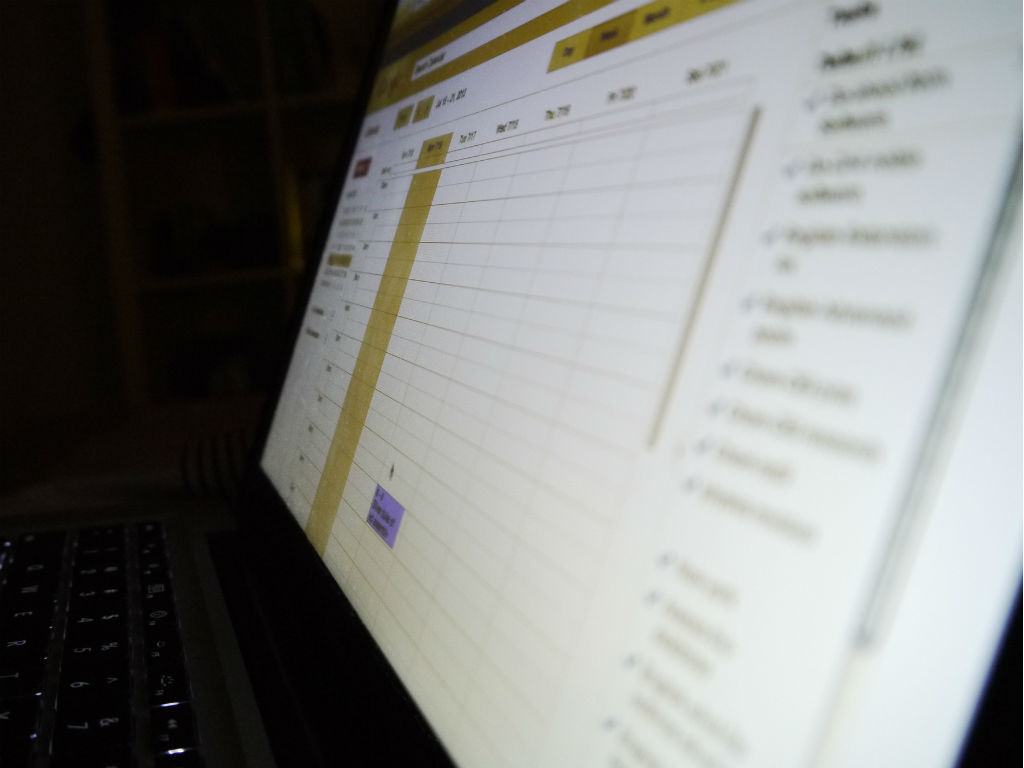
Google Calendar no es solo un calendario, sino una herramienta de productividad indispensable para miles de personas que organizan sus días, sus reuniones y sus actividades a través de esa plataforma. Sin importar cuál sea tu profesión o tu nivel de demanda por una agenda cuadriculada, Calendars tiene soluciones para todo lo que quieras organizar en tu calendario. Sin embargo, existen algunas funciones ‘poco conocidas’ que nos pueden solucionar muchos inconvenientes y ahorrarnos tiempo. Estos son los trucos con los que #hoyaprendí a usar mejor Google Calendar.
1. Crea nuevos calendarios
Una de las funciones más alabadas de Calendars es la posibilidad de ‘superponer’ o agregar otros calendarios al tuyo. En Calendars puedes tener ‘capas’ de calendarios para que no tengas que agregar todos tus eventos en un solo calendario general. Así puedes aislar ciertos tipos de eventos, como los de trabajo, personales, médicos o de proyectos específicos; y luego los organizas en un subcalendarios que están en la sección de Mis Calendarios.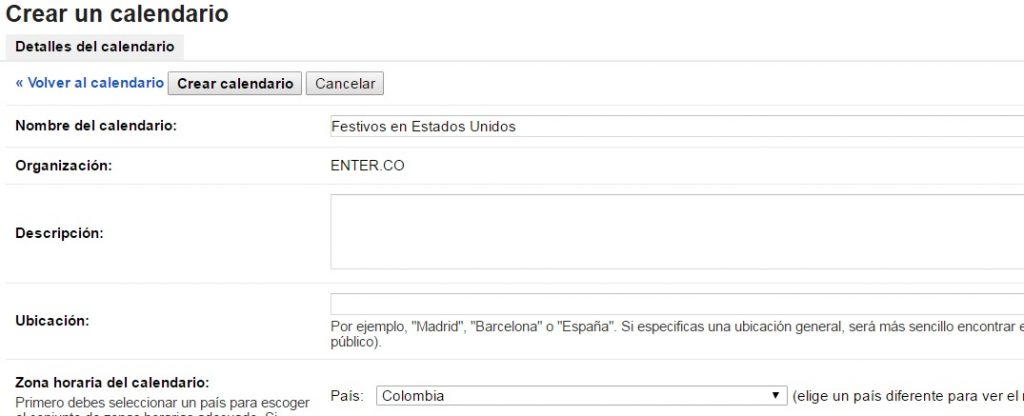
Para crear un nuevo calendario haz clic en la flecha junto a Mis Calendarios y luego ve a Crear nuevo calendario, lo cual te dirige a otra pantalla. Ahí puedes nombrar tu calendario y configurar una zona horaria. Luego tendrás la opción de compartir ese nuevo calendario con otras personas, a las que puedes invitar con un correo electrónico. A quienes les compartas tu calendario puedes concederles distintos tipos de ‘permisos’ en las Configuraciones de Permiso, como solo ver el calendario, o editar o poder compartir con terceros.
2. Cambia las pestañas en tu calendario
En Google Calendars no tienes que conformarte el formato estándar. Puedes cambiar la apariencia de forma que sea más agradable para ti. Ve a la página de Configuraciones en la pestaña de General y ahí puedes cambiar las pestañas que aparecen al principio del calendario. Puedes cambiar el día en que comienza tu semana, el formato de horas y fechas, si mostrar o no los fines de semana, entre otras opciones.
3. Agrega eventos más rápido
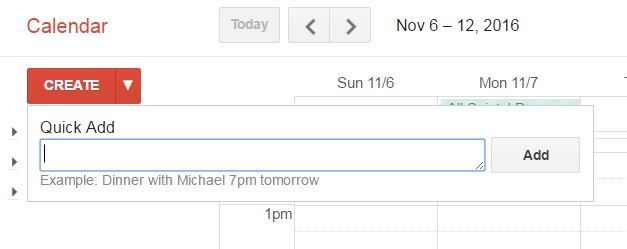 Hay muchas formas de crear eventos en Calendars, pero la manera más rápida y fácil quizá no la conocías. En la esquina superior izquierda (en la aplicación web) si haces clic en el pequeño triángulo junto al botón de Crear, aparecerá una ventana de ‘Quick Add’. Ahí puedes ingresar con lenguaje simple un evento que quieres crear, tal como lo tienes en la mente: ‘Cena con Diana mañana a las 8:15 p.m.’, o ‘Visitar a Carlos en su casa el próximo martes’.
Hay muchas formas de crear eventos en Calendars, pero la manera más rápida y fácil quizá no la conocías. En la esquina superior izquierda (en la aplicación web) si haces clic en el pequeño triángulo junto al botón de Crear, aparecerá una ventana de ‘Quick Add’. Ahí puedes ingresar con lenguaje simple un evento que quieres crear, tal como lo tienes en la mente: ‘Cena con Diana mañana a las 8:15 p.m.’, o ‘Visitar a Carlos en su casa el próximo martes’.
4. Atajos en el teclado
Tal como lo presentías, Google Calendars tiene atajos de teclado para el computador. En este enlace los encuentras todos, pero estos son algunos de los mejores: Saltar al rango de fecha anterior: k o pSaltar al próximo rango de fecha: j o nSaltar a Hoy: tCrear evento: cBorrar evento: Backspace o DeleteBuscar: /
5. Recibe un correo con tu agenda del día
Todos quisiéramos tener un asistente personal que nos informe bien temprano qué actividades y reuniones tenemos para ese día. Pero obviamente no es posible. Así que Google Calendar juega ese papel y puede enviarte un correo con tu agenda diaria a las cinco de la mañana. Para activar esa función, ve al símbolo de la tuerca en la parte superior derecha > Configuraciones > Calendarios y luego haz clic en editar notificaciones junto al calendario específico del que quieres recibir la agenda. Desliza hacia abajo y selecciona la opción junto a Agenda Diaria, y listo al día siguiente recibes el correo.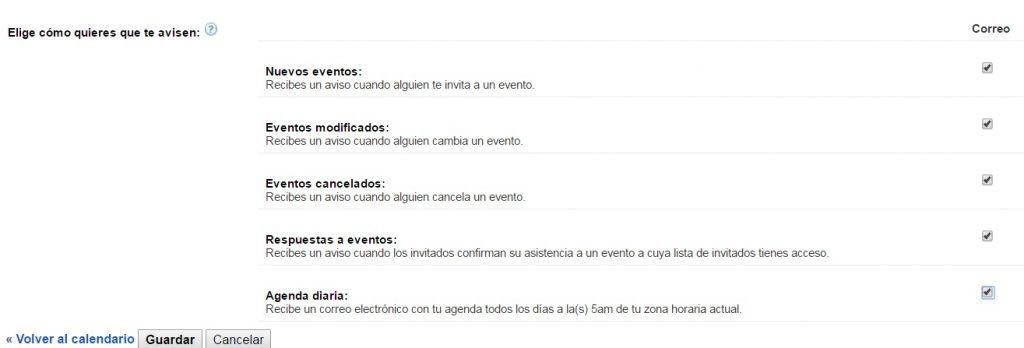
6. Habilita y usa ‘Tareas’
Si necesitas una forma más efectiva de organizar tus actividades, Google te da la opción de ‘Tasks’, aunque no es tan fácil encontrarlas. Para habilitar ‘tareas’ y no ‘eventos’ selecciona la opción de ‘Tareas’ que está debajo de la caja de My Calendars. Esto activará el panel de Tasks en la parte derecha de tu calendario.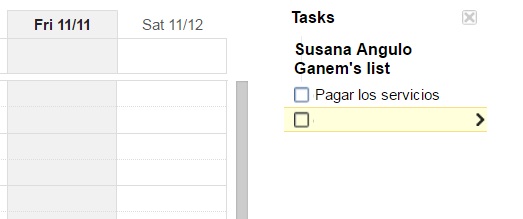
Puedes agregar tareas de dos formas. La primera es en al panel de tareas con el botón + en la parte inferior. Y la segunda en el calendario haz clic en la parte superior en la caja de ‘todo el día’ directamente debajo de la fecha y luego haz clic en la pestaña de Tasks en la parte superior.
7. Accede a tu calendario ‘offline’ (sólo para Chrome)
Calendars te permite usar varias funciones cuando no tienes conexión. Esto funciona porque Google guarda los datos localmente en tu navegador y los sincroniza cuando te vuelves a conectar. Esta función es muy útil si usas Calendars desde varios dispositivos móviles en zonas donde no tienes conexión. Por ahora solo sirve en Chrome. Para activar el acceso offline, ve al ícono de la tuerca y selecciona Sin Conexión. Una pantalla te pedirá confirmación y te advertirá que no debes hacer esto en un computador compartido o público.Imágenes: capturas de pantalla y civinod (vía Flickr).