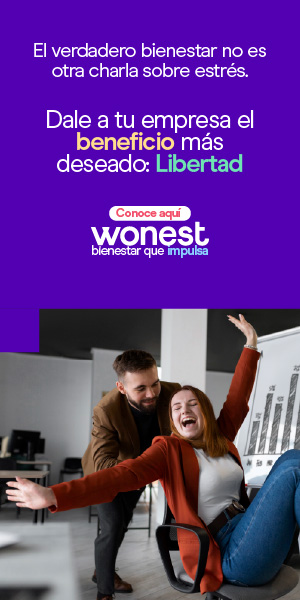Redacción Tecnología
INTERNET Y BÚSQUEDAS
- En el Navegador Firefox
1. Completar la dirección de un sitio web
Ahorrarse ocho caracteres cada vez que escribe una dirección de un sitio web en Firefox puede no sonar muy productivo, pero si son algunos que utiliza decenas de veces al día, vale la pena hacer el intento. Se trata del comienzo y el final de las direcciones web (www. y .com o .net).
Vaya a la barra de direcciones del navegador, digite el nombre o la parte principal de la dirección del sitio en lugar de la dirección completa, y presione las teclas Contol+Enter. Automáticamente se cargará la dirección con el www. inicial y con la terminación .com. Para sitios cuya dirección terminan en .net, presione las teclas Shift+Enter.
Ejemplos: digite ‘eltiempo’ y presione las teclas Control+Enter, e ingresará a www.eltiempo.com; escriba ‘controversia’ y presione las teclas Shift+Enter, y se le cargará www.controversia.net.
2. Buscar texto en una página más rápido
Primero active esta función en Firefox: vaya al menú Herramientas, seleccione Opciones, dé clic en el botón Avanzadas y luego en la pestaña General, y seleccione la casilla ‘Buscar el texto cuando comience a tipear’.
En adelante, no será necesario ir al menú Editar y seleccionar la opción Buscar en una página web, ni presionar las teclas Control+F. Bastará con que comience a escribir la palabra que necesita, y automáticamente se abrirá en la parte inferior del navegador la ventana de búsqueda; además, el cursor lo llevará a la primera coincidencia que haya en la página, la cual quedará resaltada con color verde.
Para buscar nuevas coincidencias, presione las teclas Control+G o F3. Incluso puede continuar la búsqueda en otras páginas (solamente tiene que seleccionar la pestaña o la ventana en la que quiere seguir buscando). Cierre la ventana de búsqueda con la tecla Esc.
3. Buscar en Google un texto seleccionado
Si mientras está leyendo en una página encuentra un contenido sobre el que desea profundizar, puede hacer una búsqueda instantánea de este, en lugar de tener que abrir una nueva pestaña en Firefox, escribir el texto en el campo de búsqueda y esperar a que aparezcan los resultados.
Simplemente seleccione el texto (con el ratón, haga clic en el comienzo del texto, arrastre el cursor hasta el final y suelte el botón del ratón). Luego, haga clic derecho y en el menú contextual que se despliega, seleccione ‘Buscar en Google…’.
De inmediato se abre una nueva pestaña con los resultados de esa búsqueda.
4. Verificar la ortografía
Firefox incorpora un corrector ortográfico como el que tienen Word y otros procesadores de palabras, el cual es muy útil para escribir en blogs y foros.
Para sacar provecho de él, instale el diccionario en el idioma deseado desde la dirección addons.mozilla.org/es-ES/firefox/browse/type:3. Es preferible que el diccionario descargado sea del mismo idioma de la versión de Firefox; por ejemplo, Español (Argentina) o Español (de España), pues de lo contrario podría no funcionarle adecuadamente.
Después de instalarlo, reinicie Firefox, y en adelante cuando escriba algún texto, cualquier palabra mal escrita se le subrayará con una línea punteada roja.
Si quiere extender el corrector a su correo de Gmail, a Google Docs y otros sitios, hay un truco adicional: en el campo de direcciones digite ‘about:config’, escriba en la casilla de filtros ‘layout.spell’; en la única opción que aparece, dé doble clic y cambie el número 1 por el 2.
5. Incluir en Favoritos lo que hay en las pestañas
Si tiene muchas pestañas abiertas y todas merecen estar en sus sitios favoritos, vaya al menú Marcadores, seleccione ‘Marcar todas las pestañas…’ y asigne un nombre a la nueva carpeta que incluirá todos estos favoritos.
La próxima vez que quiera abrir todos esos sitios, vaya al menú Marcadores y seleccione la carpeta; luego, dé clic en la opción ‘Abrir en pestañas’, que está debajo del listado de favoritos incluidos en la carpeta.
6. Borrar datos privados
Si teme por la seguridad de su información financiera después de ingresar al sitio de un banco, o no desea que alguien ‘espíe’ en su historial de navegación o en sus favoritos, use la función ‘Borrar datos privados…’, que se encuentra en el menú Herramientas.
La ventana de esta función le permite escoger qué contenidos privados quiere eliminar: historial de navegación, caché, cookies, contraseñas guardadas, sesiones autenticadas, historial de descargas e incluso algunos historiales de extensiones de Firefox como Tab Mix Plus. Después de seleccionar lo que desea borrar, haga clic en el botón ‘Borrar datos privados ahora’.
Use esta herramienta con precaución, pues si borra esta información accidentalmente, no podrá recuperarla después.
7. Instalar extensiones
Las extensiones son pequeñas herramientas de software que brindan nuevas funciones a Firefox (en esta edición, la columna Zona de Pruebas recomienda doce extensiones útiles, de más de 1.500 existentes).
Para instalar alguna, vaya al menú Herramientas de Firefox, seleccione la opción Agregados y dé clic en el enlace ‘Obtener extensiones’. Eso lo llevará a una página web que le permite escoger entre las extensiones disponibles, que están agrupadas por categorías.
Cuando encuentre una que le interese, dé clic en su nombre y luego en el botón ‘Instalar ahora’. Durante el proceso, es posible que le aparezca una barra amarilla arriba de la página, con una alerta preventiva. Dé clic en el botón de la derecha de esa barra, para autorizar dicha instalación (al instalar nuevas extensiones desde el mismo sitio, ya no se necesitará esta autorización). Al terminar de instalar la extensión, reinicie Firefox.
8. Grabar sesiones de navegación
Si usted ya es un usuario avanzado de pestañas, probablemente siempre mantendrá activas cinco, diez o más de ellas. En caso de que tenga que abandonar el computador y cerrar Firefox, abrirlas de nuevo en su próxima sesión le tomaría varios minutos, pero gracias a la función de grabar sesiones, usted podrá reiniciar Firefox y hacer que se abran automáticamente los sitios web que tenía cargados en esas pestañas.
Para activar esta función, vaya al menú Herramientas, seleccione Opciones y Principal. En el primer menú desplegable, seleccione ‘Mostrar las ventanas y pestañas abiertas la última vez’.
Si quiere tener más alternativas, como tener varias sesiones grabadas a la vez o escoger distintos elementos de una sesión, instale la extensión Tab Mix Plus (addons.mozilla.org/ firefox/addon/1122).
9. Trucos con las pestañas
Firefox se hizo famoso, en gran medida, gracias a la navegación por pestañas, que permite mantener varios sitios web abiertos al mismo tiempo. Pero pocos aprovechan al máximo sus ventajas. Estos son algunos trucos para sacarles más jugo:
– Búsquedas en tiempo récord: cuando busque algo en Google u otro servicio, vaya dando clic en varios resultados con la rueda de desplazamiento del ratón; se abrirán pestañas para cada resultado y estas podrán cargar simultáneamente (si su ratón no tiene rueda central, presione la tecla Control mientras da clic en el enlace deseado).
– Si quiere cerrar una pestaña, dé clic sobre ella con la rueda de desplazamiento del ratón o presione las teclas Control+W.
– Para saltar rápidamente de una pestaña a la siguiente a la derecha, presione las teclas Control y tabulador (a la izquierda de la tecla Q); para ir a la anterior, use las teclas Shift, Control y tabulador.
– Si tiene muchas pestañas y quiere cambiar el orden en el que se muestran en la parte superior del navegador, arrástrelas con el ratón al lugar donde quiere que queden ubicadas.
– Para sacar aún más provecho de las pestañas, instale la extensión Tab Mix Plus.
10. Aumentar la velocidad de navegación
Hay muchos trucos para hacer que las páginas se carguen más rápido en Firefox, pero algunos lo desestabilizan. Uno muy confiable, sobre todo para conexiones a Internet de 256 Kbps o más veloces, es el de utilizar ajustes en la página about:config, así:
– En la casilla de direcciones web, escriba ‘about:config’ y dé clic en la tecla Enter.
– En la casilla Filtro, escriba ‘pipelining’.
– Aparecen tres opciones. En network.http.pipelining y network.http.proxy.pipelining, dé doble clic y su valor cambiará de ‘false’ a ‘true’. En network.http.pipelining.maxrequests, dé doble clic y remplace el 10 (valor predeterminado) por 30.
- En el motor de búsqueda Google
11. Hacer búsquedas dentro de un sitio web
Si usted visita un sitio y encuentra un enlace interesante, pero que no funciona correctamente, o si usted sabe que en un sitio hay algo que necesita pero la herramienta de búsqueda interna no es confiable, Google puede ayudarle.
Simplemente haga una búsqueda con Google dentro de ese sitio, así: en el campo de búsqueda de Google, escriba las palabras clave y luego ‘site:’ y la dirección del sitio.
Por ejemplo: para encontrar información del censo sobre el municipio de Barbacoas en el sitio del Dane, escriba ‘barbacoas censo 2005 site:www.dane.gov.co’ (recibirá once enlaces, mientras que si busca desde el sitio del Dane, solo hallará un resultado).
12. Buscar archivos (en lugar de sitios o páginas web)
Algunos contenidos valiosos en Internet no están disponibles en el lenguaje de la Web (HTML), sino como archivos descargables en distintos formatos, como pdf, Word (.doc), Excel (.xls), PowerPoint (.ppt), RTF, Flash (.swf) y Text (.txt). Google permite buscar archivos en trece formatos distintos, añadiendo a las palabras clave la palabra ‘filetype:’ y la extensión del formato.
Si necesita tablas estadísticas, es probable que le convenga buscar archivos en Excel; si necesita informes extensos de entidades gubernamentales, probablemente encuentre útiles documentos PDF.
Ejemplos: para buscar estadísticas de la Nasa en archivos de Excel, escriba ‘nasa statistics filetype:xls’; para encontrar informes recientes sobre Internet en Colombia en formato PDF, escriba ‘internet colombia 2007 filetype:pdf’.
13. Buscar definiciones
Si necesita encontrar el significado de una palabra en el diccionario o una descripción enciclopédica de ella, escriba ‘define:’ antes de esa palabra. Google ‘adivina’ el idioma en el que está buscando, y le presenta definiciones provenientes de varios sitios web. Si la palabra existe en varios idiomas, le permite seleccionar el deseado.
Ejemplos: al buscar ‘define:hecatombe’, Google presenta dos resultados en francés, más los enlaces al portugués, español y a los tres idiomas a la vez. Cada definición presentada viene con su correspondiente enlace.
14. Buscar rostros de personas
Al utilizar la búsqueda de imágenes de Google, con frecuencia los resultados son muy genéricos. En el caso de personas, lo más útil normalmente es obtener imágenes de su rostro.
Para lograrlo, haga la búsqueda de imágenes en Google, y cuando salga la página de resultados, añada al final de la dirección web de esa página de resultados (no a la casilla de búsqueda) el siguiente texto: &imgtype=face. Lo que Google le muestra cambia radicalmente.
15. Instalar la barra de Google en el navegador
Esta barra, disponible para Internet Explorer y Firefox, permite tener permanentemente la casilla de Google (así no tendrá que ingresar a www.google.co para iniciar una búsqueda).
Pero esa no es la única ventaja: la barra brinda acceso instantáneo a los muchos servicios de Google, como la búsqueda de imágenes y de noticias, el correo de Gmail, Google Docs, Google Earth y Google Desktop. Y hay más: hace sugerencias basadas en las búsquedas más frecuentes de los usuarios de Google, permite añadir decenas de botones de terceros (como Wikipedia, ESPN, Digg y The New York Times), incluye un traductor de idiomas y ofrece muchos otros servicios.
Para instalar la barra en Internet Explorer o en Firefox, vaya al sitio oficial (toolbar.google.com), dé clic en el botón ‘Instalar la barra Google’ y siga las instrucciones en pantalla.
16. Aprovechar las sugerencias
A veces, al iniciar una búsqueda no se está seguro de cómo delimitarla mejor. En la barra de Google, el buscador sugiere palabras complementarias a las iniciales, con base en las búsquedas más frecuentes de otros usuarios. Estas le pueden dar ideas de cómo obtener resultados más precisos, así que vale la pena aprovecharlas.
Ejemplo: al escribir ‘calentamiento global’, Google sugiere palabras adicionales como ‘del planeta’, ‘al gore’, ‘causas’ y ‘consecuencias’.
17. Rescate contenidos que ya no están al aire
Si al dar clic en el resultado de una búsqueda esa página web ya ha cambiado o el enlace no lleva a ninguna parte, no todo está perdido: entre los enlaces complementarios de cada resultado hay uno llamado Cached. Haga clic en él, y allí encontrará la última ‘fotografía instantánea’ tomada por Google de la página web deseada; es muy probable que todavía tenga lo que estaba buscando.
Ejemplo: si usted busca la palabra ‘Vanemerak’ en el sitio del Diario Deportivo (www.diariodeportivo.com), encontrará como resultado una columna que ya no está al aire. Si da clic en ‘Cached’, hallará la columna en la que se mencionaba al técnico de Millonarios.
18. Haga conversiones de pesos, medidas y monedas
En la casilla de búsquedas, escriba la conversión que quiere hacer y dé clic en Enter o en el botón de búsquedas de Google (deberá escribir las palabras en inglés).
Ejemplo: para saber cuánto le costaría un computador de 900 dólares en pesos, escriba ‘900 dollars in colombian pesos’. Para saber en kilómetros por hora la velocidad de un piloto de Fórmula 1 (que en muchos medios se publica en millas), escriba ‘161 miles in kilometers’. Para saber cuántos centímetros mide una pantalla de 42 pulgadas, escriba ’42 inches in cm’.
- En Internet Explorer 6 y 7
19. Navegar con el teclado
Casi todos los programas tienen atajos de teclado que permiten a sus usuarios ser más productivos. Navegar en Internet es una actividad que puede tomar varias horas al día, por lo que conocerlos le ahorrará mucho tiempo. Estos son algunos de los más útiles:
F4: muestra la lista de direcciones a las que se ha ingresado recientemente con Internet Explorer.
F6: lleva el cursor en el campo de direcciones.
F11: esconde la mayoría de elementos gráficos del navegador (barras y botones) y agranda la ventana, de tal forma que las páginas web ocupan casi toda la pantalla (ideal para monitores pequeños).
Control+R o la tecla F5: actualiza los contenidos de la página actual.
Control+D: agrega la página actual a los favoritos.
Control+F: abre el cuadro Buscar (para hacer búsquedas en la página).
Control+H: abre el historial de navegación.
Control+N: abre una nueva ventana del navegador.
Control+T: abre una nueva pestaña (funciona en Internet Explorer 7).
Control+W: cerrar ventana o pestaña.
Control+Q: activar la vista rápida de pestañas (funciona en Internet Explorer 7).
Alt+flecha izquierda: regresa a la página que se navegó previamente.
Alt+flecha derecha: llevar el navegador a la página siguiente (si la hay).
20. Aumentar la velocidad (solo en Explorer 7)
La nueva versión del navegador de Microsoft ofrece muchas ventajas sobre la anterior, pero tiene una limitación en su configuración predeterminada: la búsqueda automática de parámetros de conexión, la cual hace que Explorer busque cada cierto tiempo la mejor forma de conectarse a Internet. Esto es útil para quienes se conectan en empresas a través de proxy, pero no para quienes lo hacen desde la casa, con un enlace directo a la Red.
Para desactivar esta función, vaya al menú Herramientas, dé clic en Opciones de Internet y luego en la pestaña Conexiones, seleccione el botón Configuración de LAN, desactive la opción ‘Detectar la configuración automáticamente’ y presione Aceptar en las dos ventanas abiertas.
21. Navegar sin dejar rastros
Para eliminar las huellas que va dejando mientras navega, ingrese al menú Herramientas, seleccione Opciones de Internet, y vaya a la pestaña General.
En Internet Explorer 6, dé clic a los botones Eliminar cookies, Eliminar archivos y Borrar Historial, y confirme cada una de las tres órdenes con un clic.
En Internet Explorer 7, presione el botón Eliminar. Se abrirá una ventana con casillas de verificación individuales para borrar los archivos de Internet, cookies, historial, formularios y contraseñas. Seleccione los que necesite borrar individualmente, o presione ‘Eliminar todo…’. Confirme la orden con un clic en el botón Sí.
22. Activar o desactivar el bloqueador de pestañas emergentes
Internet Explorer incluye un bloqueador de ‘pop-ups’ activado, que bloquea todas las ventanas que se tratan de abrir sin previo consentimiento del navegante. Si desea desactivar el bloqueador, vaya al menú Herramientas, dé clic al ‘Bloqueador de elementos emergentes’ y luego a ‘Desactivar bloqueador de elementos emergentes’ (en Internet Explorer deberá dar un clic adicional para confirmar su decisión).
Pero si el bloqueador le es molesto en algunos sitios que visita con frecuencia, hay algo mejor que deshabilitarlo por completo: seleccionar en la misma opción ‘Bloqueador de elementos emergentes’ el parámetro ‘Configuración del bloqueador de elementos emergentes’. Allí, puede desactivar el bloqueador solo en los sitios en que lo desea.
23. Agregar buscadores (solo en Explorer 7)
Esta versión del navegador incluye un campo de búsqueda cuyo motor predeterminado es Windows Live Search. Usted puede cambiarlo a buscadores como Google, Yahoo o Ask si lo desea, así: vaya a la casilla de búsqueda, dé clic en el botón a la derecha de la lupa, y seleccione ‘Buscar más proveedores’.
Escoja, dando clic, los buscadores que desee en la página web que se despliega. Si quiere que uno de los nuevos motores escogidos sea el que Internet Explorer use permanentemente, marque la casilla ‘Convertir este proveedor de búsquedas en el predeterminado’ cuando lo vaya a instalar.
PROGRAMAS DE OFICINA
- En Microsoft Word
24. Textos de Internet ‘limpios’
Cuando se descargan contenidos de la Red y se pretende incluirlos en un documento de Word, por lo general tienen ciertas características como vínculos a páginas de Internet y textos de diferentes colores, estilos y tamaños.
La herramienta ‘Pegado especial’ permite quitar todos esos formatos para que el texto quede todo del mismo tipo. Primero, seleccione en el navegador de Internet el pasaje que quiera utilizar. Dé clic derecho sobre lo seleccionado y elija la opción Copiar.
Luego, en Word ubique el cursor en el lugar donde desee poner el contenido. Vaya al menú Edición, ‘Pegado especial’, y busque en la lista que se muestra la alternativa ‘Texto sin formato’. Dé clic en Aceptar.
25. Grabe palabras de uso frecuente
Word tiene una función que le permite introducir una palabra en un documento con solo empezar a escribirla (usted solo graba la palabra la primera vez). Esto es útil si usted tiene que escribir palabras largas o complicadas o si emplea otras reiteradamente. De esta forma puede evitar errores y ahorrar tiempo.
Por ejemplo, si usa la palabra ‘ribonucleico’ con frecuencia, escríbala en Word, selecciónela, use la combinación de teclas Alt + F3 y dé clic en Aceptar. De ahí en adelante, cada vez que comience a escribir dicha palabra aparecerá un pequeño letrero amarillo con la palabra completa. Para incluirla en el documento, presione la tecla Enter.
26. Seleccionar trozos de texto con una sola tecla
Cuando quiera tomar una palabra o un pasaje determinado en un documento para darle cierto estilo ‘como negrita o subrayado’, cambiarlo de lugar o quitarlo, puede usar la tecla F8.
Ubique el cursor al comienzo de la palabra o el pedazo de texto. Presione la tecla F8 una vez y con el ratón dé clic al final del pasaje que quiera seleccionar. Si pulsa dos veces la tecla F8, seleccionará la palabra que está junto al cursor; cuando lo haga tres veces tomará una frase y con un F8 más, el párrafo completo. Para terminar de seleccionar, presione la tecla Esc.
- En Microsoft Outlook
27. Firme todos sus mensajes de correo
Mediante una firma podrá identificar cada mensaje que envíe desde Outlook con los datos personales que usted prefiera, como nombre, dirección, teléfono, fax y correo electrónico.
En el menú Herramientas, Opciones, vaya a la pestaña ‘Formato de correo’. En la parte de abajo, dé clic en el botón Firmas. En la ventana que se abre, dé clic en el botón Nuevo.
Ahora escriba un nombre que identifique la firma (puede tener varias) y a continuación dé clic en Siguiente. Luego escriba todos los datos que desee incluir en la firma. Las opciones Fuente y Párrafo le permitirán cambiar aspectos como color, tamaño, alineación del texto y tipo de letra. Dé clic en Finalizar y luego en Aceptar.
Volverá a la pestaña ‘Formato de correo’ de la ventana Opciones. Allí, en la parte de abajo, elija la firma que quiera que aparezca automáticamente cuando cree un mensaje nuevo o al responder o reenviar correos.
28. Recuperar un mensaje.
¿Envió un mensaje y se arrepintió porque contiene errores o no era el más adecuado? La herramienta de recuperación de mensajes le permitirá rescatar correos ya enviados, pero solo si el destinatario aún no los ha leído.
Vaya a la carpeta ‘Elementos enviados’ en Outlook. Busque el mensaje que quiere recuperar y dé doble clic sobre él. En el menú Acciones, ubique la opción ‘Recuperar este mensaje’. La ventana que aparece le mostrará dos alternativas: ‘Eliminar las copias no leídas de este mensaje’ y ‘Eliminar las copias no leídas y remplazarlas con un nuevo mensaje’. Elija la que se ajuste a lo que desea hacer.
Si quiere que cada destinatario reciba una notificación cuando se haya recuperado con éxito el mensaje, active la casilla de verificación que aparece en la parte de abajo. Para finalizar, dé clic en Aceptar.
29. Llevar sus contactos de un computador a otro
Si quiere pasar su directorio de contactos de Outlook a un PC diferente al de la oficina, haga lo siguiente: vaya al menú Archivo y seleccione ‘Importar y Exportar’. En la lista que se muestra, seleccione la opción ‘Exportar a un archivo’. Avance con Siguiente y elija la opción ‘Archivo de carpetas personales (.pst)’. Cuando vea la lista de carpetas de Outlook, seleccione Contactos. A continuación, escoja una carpeta para guardar el archivo que se va a crear y escriba un nombre que lo identifique. Dé clic en Finalizar.
Ahora busque desde el Explorador de Windows el archivo que se creó y transpórtelo de un PC a otro mediante una memoria USB; también puede enviarlo por correo.
Finalmente, en el computador al que está llevando dichos contactos, abra Outlook, vaya al menú Archivo y escoja ‘Importar y Exportar’. Elija ‘Importar desde otro programa o archivo’, luego seleccione ‘Archivo de carpetas personales (.pst)’, ubique en el PC el archivo de contactos y siga las instrucciones.
30. Crear reglas para mensajes entrantes
Usted puede determinar qué acciones debe tomar Outlook con algunos de los mensajes que le llegan a su buzón. Para ello, ubíquese en la Bandeja de entrada y vaya al menú Herramientas, seleccione ‘Asistente para reglas’ y dé clic en el botón ‘Nueva’.
Primero tendrá que elegir qué tipo de regla quiere crear, como por ejemplo mover mensajes según su contenido, eliminar mensajes de manera automática o marcar los de una persona en especial.
En la parte de abajo podrá personalizar la regla, de acuerdo con las características de cada una. En las dos ventanas siguientes encontrará más opciones de configuración para que la regla sea tan específica como usted lo desee.
Para terminar, tiene que darle un nombre a la regla. Podrá decirle al programa que la aplique a los mensajes que tiene en la actualidad en su Bandeja de entrada, al activar la casilla de verificación correspondiente. Al dar clic en Finalizar, la regla aparecerá en su lista de reglas. Como son tantas las opciones que puede configurar, lo mejor es que explore cuál de todas ellas se acomoda a lo que busca.
- En Microsoft Powerpoint
31. Insertar un video o una foto en una presentación
Para incluir un video o algún sonido que tenga en el PC, abra su presentación en PowerPoint, vaya al menú Insertar, escoja ‘Películas y sonidos’ y luego ‘Película de archivo’ o ‘Sonido de archivo’ según corresponda.
En la ventana que se muestra, busque el archivo en la carpeta en que lo tenga almacenado y, cuando lo encuentre, selecciónelo y dé clic en Aceptar. Recuerde que para que los videos y sonidos que incluya en una presentación se puedan reproducir en otros computadores, debe copiarlos junto con el archivo de la presentación en el CD o memoria USB que utilice para llevarlos.
En el caso de las imágenes, vaya al menú Insertar, seleccione Imagen, ‘Desde archivo’ y búsquela en la carpeta en la que esté guardada.
32. Reducir imágenes para insertarlas en una presentación
Esto es útil porque evita que el archivo de la presentación final tenga un tamaño desproporcionado, como sucede cuando se incluyen fotos de alta resolución.
Ubique el programa Paint en su computador. Por lo general se encuentra en el menú Inicio, ‘Todos los programas’, Accesorios. Desde allí, abra la imagen a la que desea reducirle su ‘peso’ desde el menú Archivo-Abrir. Luego, en el menú Imagen, escoja ‘Expandir o contraer’ (Ctrl + W), modifique los porcentajes bajo el título ‘Expandir en igual cantidad’. El porcentaje a reducir dependerá de la resolución original de la foto. Lo aconsejable es que la imagen final no tenga más de 640 píxeles de ancho, información que podrá ver en el menú Imagen-Atributos.
33. Crear una presentación para vista inmediata
Cuando se desea exponer un tema con una presentación de PowerPoint en pantalla completa, por lo general hay que abrir el archivo, entrar al programa y darle en el menú Presentación, Ver Presentación. Sin embargo, existe un atajo para realizar este procedimiento y que, al dar doble clic sobre el archivo de la presentación en cualquier carpeta de Windows, este se ejecute de inmediato en pantalla completa.
Cuando haya finalizado todos los cambios en la presentación, vaya al menú Archivo y escoja ‘Guardar como’. Seleccione el lugar donde desee guardar el archivo, escriba un nombre para el mismo y en el menú desplegable ‘Guardar como tipo’ elija la opción ‘Presentación con diapositivas de PowerPoint’. Dé clic en Aceptar.
34. Hacer anotaciones durante una presentación
En la versión 2003 de PowerPoint, podrá agregar notas escritas a mano en las diapositivas, las cuales serán visibles por la audiencia durante la presentación. Además, es posible realizar comentarios o contestar preguntas directamente sobre las diapositivas, resaltar textos y señalar secciones importantes de la diapositiva.
Dé clic derecho sobre la presentación y elija ‘Opciones del puntero’. Puede seleccionar entre Bolígrafo, Rotulador y Marcador de resaltado; cada uno de ellos dibuja diferentes trazos.
Al finalizar la presentación podrá optar por guardar o descartar las anotaciones realizadas en la presentación: aparecerá un mensaje preguntando si desea conservar las anotaciones; en caso afirmativo, haga clic en Mantener; en caso contrario, elija Descartar.
35. Aplicar plantillas a una presentación
Si va al menú Formato, ‘Estilo de la dispositiva’, aparecerá un menú lateral con las plantillas de diseño que puede aplicar a una o varias diapositivas. Al pasar el ratón por encima de un diseño, se mostrará una flecha a su derecha que abre un menú desplegable. De esta manera podrá elegir si aplica el diseño a todas las diapositivas o solo a ciertas diapositivas seleccionadas.
Para seleccionar determinadas diapositivas de la presentación, vaya a la barra lateral izquierda, donde aparece una vista previa de todas las diapositivas. Mantenga presionada la tecla Ctrl y dé clic izquierdo con el ratón en las que quiera elegir. En el menú de estilos también podrá escoger combinaciones de colores o animaciones.
- En Microsoft Excel
36. Operaciones matemáticas en Excel
Puede usar Excel como una calculadora. Para ello, ubíquese en cualquier celda del programa, digite el signo igual (=) y a continuación la operación que desee realizar. Por ejemplo, para restar 15 menos 3, digite: =15-3; luego la tecla Enter. De la misma manera funciona para otras operaciones como la multiplicación (*), división (/) y suma (+). El resultado aparecerá de inmediato.
37. Crear fórmulas
Para hacer operaciones entre cifras ubicadas en diferentes celdas (como sumar, multiplicar, dividir o restar), tendrá que crear una fórmula. Si quiere sumar, por ejemplo, ubíquese en una celda vacía (en donde quiere que aparezca el resultado), escriba el signo igual (=), la palabra SUMA y luego digite, separadas con comas, las celdas que quiera sumar. Para sumar rangos de celdas, tendrá que escribir la celda donde comienza el rango, luego dos puntos (:) y finalmente la celda donde termina el rango (por ejemplo, para sumar de la fila 8 a la 13 en la columna B escriba: =SUMA(B8:B13).
Para seleccionar con el ratón celdas independientes o rangos de celdas, escriba ‘=SUMA(‘ (al abrir paréntesis el programa sabrá que va a comenzar a seleccionar celdas) y luego, manteniendo presionada la tecla Ctrl, dé clic con el ratón en las celdas que desee sumar.
Para restar, multiplicar y dividir: escriba el signo igual (=), seleccione con el ratón o de forma manual la primera celda, escriba el signo correspondiente a la operación, y luego seleccione con el ratón o de forma manual la segunda celda. Para finalizar, presione la tecla Enter.
38. Comparar dos libros
Esta función permite, sin necesidad de combinar dos libros o archivos de Excel, compararlos para ver las diferencias entre ambos de una manera más directa. Esto es útil cuando se quieren ver cambios hechos por múltiples usuarios. Para hacerlo, abra los dos libros a comparar. Luego diríjase al menú Ventana y seleccione la opción ‘Comparar en paralelo con’.
En la ventana que aparezca, seleccione el archivo con el cual quiere establecer la comparación. De inmediato verá ambos libros en la misma ventana y podrá moverse simultáneamente por los dos utilizando las barras de desplazamiento vertical y horizontal.
39. Atajos en Excel
Ocultar filas: Ctrl + 9. Mostrar filas: Ctrl + Shift + 8. Ocultar columnas: Ctrl + 0. Mostrar columnas: Ctrl + Shift + 9. Insertar hora en una celda: Ctrl + (:). Insertar fecha: Ctrl+ (;).
F11: genera un gráfico automáticamente, tomando los datos de un rango previamente seleccionado. Shift + F11: agrega una nueva hoja de trabajo en el libro. Ir a la próxima hoja en el libro de trabajo: Ctrl + RePág. Ir a la hoja anterior del libro de trabajo: Ctrl + AvPág.
- Para todos los programas de Office
40. Un zoom más rápido
La forma más conocida para hacer zoom a un documento es por medio de la casilla que hay en la barra de herramientas de los programas de Office. Otro método más sencillo consiste en mantener presionada la tecla Ctrl y mover la rueda de desplazamiento del ratón (la del centro). Hacia atrás disminuirá el tamaño, mientras que hacia adelante aumentará la vista.
41. Repetir la última acción
Cuando quiera ejecutar la misma acción repetidas veces (suprimir texto; cambiar alineación, tamaño, color y tipo de letra; poner negrita, subrayado, cursiva o sangría, entre otros) no hay necesidad de acudir siempre a la barra de herramientas Formato, de la parte superior.
Simplemente, seleccione el primer trozo de texto y realice el cambio que requiera. Luego, seleccione los siguientes pasajes a modificar uno por uno y presione la tecla F4.
42. Proteger documentos con contraseña.
En los hogares donde muchos usuarios comparten el mismo computador, es usual que alguno de ellos no quiera dejar a la vista de los otros determinado archivo. Para no tener que esconderlo, es posible asignarle una contraseña y que solo el que la sepa pueda tener acceso al contenido.
En el menú Herramientas haga clic en Opciones, vaya a la pestaña Seguridad, escriba la clave que quiera asignarle al archivo en la casilla ‘Contraseña de apertura’ y luego dé clic en Aceptar; en la ventana que aparece, vuelva a escribir la misma clave.
Recuerde utilizar contraseñas extensas y que combinen letras, números y símbolos, pues son más seguras.
WINDOWS
- Para Windows XP
43. Desactivar los mensajes de error
Cada vez que Windows sufre un fallo de sistema o de algún programa, se activa un mensaje que avisa sobre el problema y ofrece reportarlo a Microsoft vía Internet. Para deshabilitar dicha función, vaya a Inicio, dé clic con el botón derecho sobre el ícono ‘Mi PC’ y luego en Propiedades. Vaya a la pestaña ‘Opciones avanzadas’ y dé clic en el botón informe de errores. Finalmente dé clic en la casilla de verificación ‘Deshabilitar el informe de errores’ y luego en Aceptar.
44. Cambie íconos de carpeta
Usted puede cambiar el ícono que tienen las carpetas en Windows. Para ello dé clic en la carpeta de su interés con el botón derecho del ratón y elija Propiedades. Dé clic en la pestaña Personalizar y luego en la opción ‘Cambiar ícono’. Aparecerá una lista con todos los íconos disponibles. Elija el de su preferencia y luego dé clic en Aceptar. También podrá usar íconos que descargue de Internet.
45. Ahora ponga fotos en vez de íconos
Además de los íconos, podrá usar una fotografia para identificar a una carpeta. Para ello repita los pasos anteriores (clic derecho del ratón sobre la carpeta, luego Propiedades y finalmente pestaña de Personalización) y dé clic en el botón ‘Elegir imagen’. Se abrirá una ventana en la que debe seleccionar la foto de su preferencia; luego dé clic en Abrir y finalmente aceptar. No podrá ver la imagen de una carpeta que esté en el Escritorio, sino cuando esté dentro de otra carpeta y active las vistas en miniatura (menú Ver, Vista en miniatura).
46. Volumen a la mano
Windows permite controlar el volumen del PC desde un botón que aparece al lado del reloj en la barra de tareas (parte inferior derecha). Para activarlo o desactivarlo dé clic en Inicio y luego en ‘Panel de control’. Ahora dé doble clic en el botón ‘Dispositivos de sonido y audio’. En la ventana de configuración de esta función active o desactive la casilla ‘Colocar un ícono de volumen en la barra de tareas’ y luego dé clic en Aceptar.
47. Abrir carpetas con el teclado
Es posible abrir una carpeta en Windows presionando una combinación de teclas. Para ello, cree un acceso directo de la carpeta que desee (dé clic sobre ella con el botón derecho del ratón y elija la opción ‘Crear acceso directo’) y luego dé clic sobre dicho acceso directo con el botón derecho del ratón y escoja Propiedades. Dé clic en la casilla ‘Tecla de método abreviado’ y presione la tecla que desee. Verá que la combinación serán las teclas: Ctrl, ALT y la tecla que seleccionó. Al final dé clic en aceptar. Cuando quiera abrir dicha carpeta, tan solo efectúe la combinación de teclado.
48. Archivos organizados en grupos
En el menú Ver, cuando está abierta una carpeta que contiene otras subcarpetas y archivos, es posible organizar los elementos por distintos criterios: nombre, fecha, tamaño, etc. Sin embargo, existe una manera de agruparlos para hallar la información de forma más organizada. Para ello dé clic en Ver, luego en la opción ‘Organizar íconos’ y finalmente en ‘Mostrar en grupos’. Quedarán juntos los archivos según nombre. Si desea reagruparlos por tamaño, fecha de modificación o tipo, dé clic en la opción correspondiente en la barra horizontal debajo de la dirección de la carpeta.
49. Borrar archivos sin pasar por papelera de reciclaje
Normalmente cuando eliminamos documentos o carpetas, estos terminan en la Papelera de reciclaje, ocupando espacio y quedando incluso a la mano de otras personas (pues se pueden restaurar). Existe una manera de borrar información en Windows XP de manera definitiva sin pasar por la Papelera. Seleccione uno o varios archivos a eliminar y presione la combinación de teclas Mayúsculas y ‘Supr’. Este truco también es útil cuando desee eliminar información privada sin dejar rastro en el PC.
50. Desactive programas innecesarios del inicio de Windows
Cuando se prende el PC, Windows carga varios servicios y programas durante el inicio, que hacen lento dicho proceso. Existe una manera de revisar qué programas se pueden deshabilitar para acelerar el inicio del PC. Para ello dé clic en Inicio, Ejecutar y escriba ‘msconfig’ en dicha ventana y luego dé clic en Aceptar. Verá ‘Utilidad de configuración del sistema’. Dé clic en la pestaña Inicio. Allí está la lista de los programas que se inician con Windows. Para saber cuáles son suceptibles de desactivación sin generar problemas en el sistema, revise en Comando a qué ruta pertenece cada programa. Aquellos que estén en carpetas como WINDOWS/System32 no deben ser desactivados. Los que estén en C:/Archivos de programa/ son programas que usted ha instalado en Windows y que, seguramente, puede desactivar: Google Desktop, MSN Messenger, iTunes, Quicktime, etc. Una vez termine, dé clic en Aceptar y reinicie el PC para sentir la mejoría. Antes de efectuar este truco, haga un respaldo de su información.
51. Apague más rápido el PC
A veces apagar Windows toma demasiado tiempo. Existe una manera de acelerar este proceso: vaya a Inicio, luego a Ejecutar, escriba regedit y presione la tecla enter. En el Editor de registro, dé dobre clic en HKEY_CURRENT_USER (ubicado en la columna de la izquierda) luego en ‘Control Panel’, seguido en ‘Desktop’ y busque, en la parte derecha, un ícono llamado ‘WaitToKillAppTimeout’. Dé doble clic sobre él. Se abrirá una ventana llamada ‘Editar cadena’ y en ‘Información del valor’ cambie de 20000 a 4000 y finalmente presione Aceptar. Sin cerrar nada, vaya de nuevo a la columna izquierda y ahora dé doble clic en HKEY_LOCAL_MACHINE, luego en ‘System’, luego en ‘CurrentControlSet’ y finalmente en ‘Control’. En la parte derecha verá de nuevo un ícono llamado ‘WaitToKillAppTimeout’, dé doble clic en él y repita la operación de cambiar la Información de valor de 20000 a 4000. Dé clic en Aceptar.
- Para Vista
52. Activar o desactivar el Aero
Aunque es una de las características y mejoras de Windows Vista (ventanas transparentes, vista en 3D, etc.), esta función puede hacer lento al PC, en especial a aquellos con poca memoria RAM (menos de 1 GB). Para desactivarla dé clic en el Escritorio con el botón derecho del ratón, en un área libre, elija Personalizar y luego dé clic en ‘Color y apariencia’. Allí deberá elegir, en la lista de ‘Combinación de colores’, una opción distinta a ‘Aero Glass’ o de cualquiera de las de Aero que tenga activas, por una más sencilla como ‘Estándar de Windows Vista’ o ‘Windows clásico’ y luego dé clic en Aceptar.
53. Aumentar o disminuir el tamaño de las particiones
Esta función permite darle mayor espacio a una partición, o quitarle a una para aumentar la capacidad de un disco físico. Para hacerlo dé clic en Inicio, luego con el botón derecho del ratón sobre ‘Equipo’ y en el menú contextual que aparece en ‘Administrar’. Así abrirá la ventana de Administración de equipos. Dé clic ahora en Almacenamiento y luego en Administración de discos (en el árbol de la parte izquierda). Ahora en la parte derecha dé clic con el botón derecho del ratón sobre el ícono de la partición que desee administrar y alija la opción ‘Extender volumen’ (si su intención es dar mayor espacio a dicha partición) o ‘Reducir volumen’ (para el caso contrario). Windows Vista le mostrará cuánto espacio tiene disponible para cada caso y al final le mostrará qué puede hacer con la capacidad que administró (si la pasa a otra partición o crea una nueva).
54. Cambiar el idioma de Vista
Windows Vista tiene una función que permite cambiar el idioma de los menús, cuadros de diálogos, asistentes, etc. Para usar uno diferente al que trae su PC, vaya a Inicio, Pánel de control y dé clic en ‘Reloj, idioma y región’. Dé clic en ‘Configuración regional y de idioma’ y luego en la pestaña ‘Teclados e idiomas’. Dé clic ahora en el submenú ‘Idioma para mostrar’, elija el de su preferencia de la lista y luego presione Aceptar. Si no ve una lista de idiomas, significa que no tiene instalado los paquetes necesarios. Sin embargo verá la opción, en la misma ventana, de hacerlo en el botón ‘Instalar o desinstalar idiomas’. Siga los pasos que se muestran en pantalla. Es posible que necesite el DVD de instalación de Vista o conexión a Internet. Solo funciona para las ediciones Ultimate, Home Premium, Business y Enterprise.
55. Usar una memoria USB como RAM del sistema
Es una función especial para aumentar el desempeño del PC. Conecte la memoria USB al puerto correspondiente y espere a que salga el mensaje de ‘Reproducción automática’. Vaya al final y dé clic en la opción ‘Aumentar la velocidad del sistema con Windows ReadyBoost’. Se abrirá una ventana con las propiedades del dispositivo, directamente en la pestaña ReadyBoost. Allí mostrará cuantos megabytes (MB) disponibles de la memoria USB usará para aumentar la velocidad del sistema. Dé clic en Aplicar y luego en Aceptar. Lo ideal es usar al menos 600 MB libres de una memoria USB.
56. Versiones previas de documentos
Otra de las novedades de las versiones Ultimate, Premium y Enterprise de Vista. El sistema hace una ‘foto’ de aquellos archivos suceptibles de edición (textos, presentaciones, etc.). Si tiene algún problema para abrir un documento o sencillamente quiere rescatar información que quitó en alguno de los pasos de edición, haga lo siguiente: abra la carpeta donde reside el documento, dé clic sobre el ícono del mismo con el botón derecho del ratón y luego en Propiedades. Ahora dé clic en ‘Versiones previas’. Allí verá una lista de las versiones que hay disponibles y su ubicación (‘Este equipo’ significa que residen en el PC). Dé clic en la de su preferencia, según la fecha y hora de grabación y luego en el botón Abrir, Copiar o Restaurar, según su interés.
57. Hacer compatible un programa con Windows Vista
Existen aplicaciones como juegos o ciertas empresariales que pueden presentar problemas para funcionar sobre Windows Vista por su antigüedad o porque el sistema no las reconoce. Para superar esta inconveniente dé clic en Inicio y luego en el Panel de control. Allí dé clic en Programas y luego en ‘Usar un programa antiguo con esta versión de Windows’. Se iniciará un asistente en el que tendrá que ubicar el programa en cuestión (a través de una lista que Vista agrupa o manualmente), luego de seleccionarlo, tendrá que definir con cuál sistema operativo era compatible la aplicación (Windows 95, 98, NT, etc.), así como la resolución de imagen o color que prefiera. Al final dé clic en Aceptar.
58. Los principales atajos de teclado de Windows Vista
Principales funciones que se pueden usar con ayuda de la tecla de Windows (la que tiene la ventanita) y otras del teclado:
Windows y 1, para abrir la primera aplicación de la barra de inicio rápido.
Windows y 2 , para abrir la segunda aplicación de dicho menú.
Windows y D, esconde las ventanas activas y muestra el Escritorio. Si vuelve a pulsar la combinación, vuelve a abrir la ventana que tenía.
Windows y E, abre el explorador de Windows.
Windows y F para abrir el cuadro de búsqueda.
Windows y L sirve para bloquear el equipo (se desbloquea con la contraseña de usuario).
Windows y T sirve para moverse entre aplicaciones. Verá que se resaltan las ventanas en la Barra de tareas. Presione T hasta llegar a la ventana de su preferencia y luego la tecla Enter para abrir dicha ventana de programa.
Windows y U abre el Centro de accesibilidad, que contiene herramientas para que personas con limitaciones físicas puedan usar el PC.
Windows y X lanza el Centro de movilidad de Windows, que controla varias funciones para ahorrar energía y capacidad de cómputo en equipos móviles.
Windows y Tabulador sirve para activar el ‘Flip 3D’, una función que permite ver las ventanas abiertas en forma de carrusel. Si suelta la tecla Windos, se desplegará la ventana que esté al frente del carrusel.
Windows y barra de espacio, trae al frente los Gadgets.
Windows y Pausa sirve para abrir la ventana de Sistema, que muestra información general del PC (cantidad de memoria, tipo de procesador, etc.).
]]>