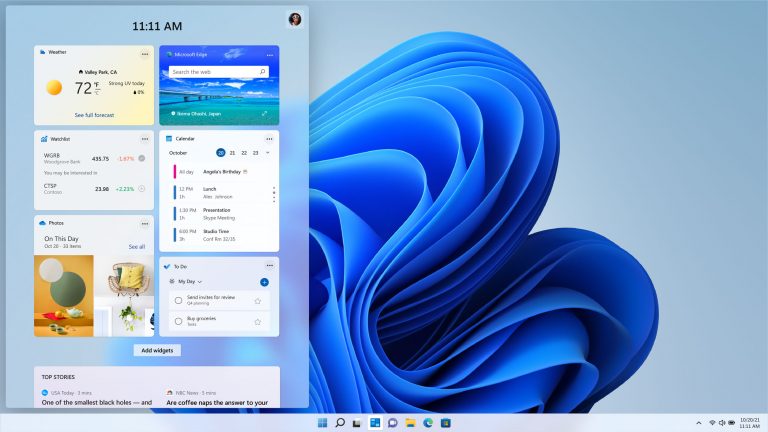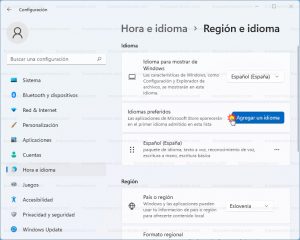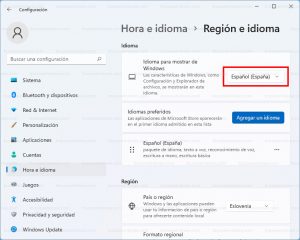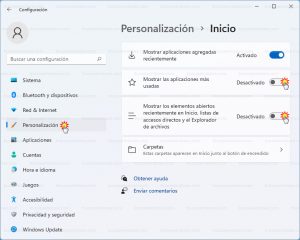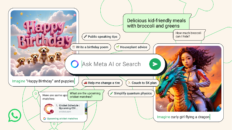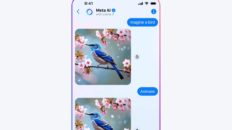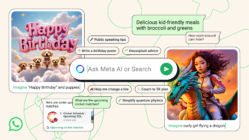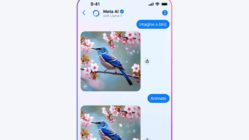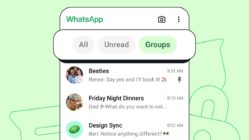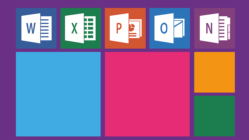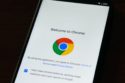Si eres uno de esos usuarios que ya logro actualizar Windows 11 esta información es para ti.
El más reciente sistema operativo de Microsoft ha logrado sacarle canas a miles de usuarios que no logran adaptarse a los nuevos cambios. Por eso, te traemos los mejores trucos o “hacks” que puedes usar para ser un experto usando Windows 11:
Cambiar o agregar un idioma predeterminado
En Windows 11, se puede configurar el idioma predeterminado de la interfaz de usuario (IU) del sistema. Este cambio incluye los textos de Windows, las aplicaciones del sistema y de la tienda Microsoft Store, configuración, explorador de archivos y todo lo relacionado directamente con Windows.
Para esto debemos hacer clic derecho sobre el botón de inicio de Windows 11 y seleccionamos Configuración. En las categorías de la parte izquierda, seleccionamos “Hora e idioma” y en la parte derecha clic en “Región e idioma”.
Allí veremos el idioma predeterminado que tiene Windows. Pero también podemos agregar uno nuevo. Para esto pulsamos en el botón “Agregar un idioma”, dentro de la sección “Idiomas preferidos”.
Allí aparecerá un listado con todos los idiomas disponibles, buscamos el idioma que queramos instalar y damos “Siguiente”. Allí aparecerán las características del idioma y debemos elegir las que queramos.
Luego damos la opción “Instalar” y tras este proceso aparecerá el nuevo idioma que añadimos. Dentro de la sección Idiomas para mostrar de Windows, cambiamos el predeterminado por el nuevo idioma instalado. Para mostrar el nuevo idioma es necesario cerrar sesión para aplicar los cambios.
Función de dictado
Si en algún momento quieres usar el comando de voz, y evitar escribir, lo único que debes hacer es oprimir al mismo tiempo la tecla Windows + H y automáticamente aparecerá la función de dictado.
Allí solo es necesario dar clic en el icono del micrófono y hablar para hacer reconocimiento de voz.
Además, podrás activar la puntuación automática para que Windows pueda identificar las pausas al hablar e incluya comas y puntos dentro del texto. Esta opción se puede activar en la sección de Configuración de dictado.
También puedes leer: ¿Cómo analizar Windows 11 en busca de algún tipo de virus o malware?
Quitar recomendaciones del menú Inicio
Si lo que queremos es ocultar los archivos o aplicaciones que más usamos y que no se vean en la pantalla principal debemos ir al menú de Configuración.
En el menú de la parte izquierda seleccionamos “Personalización” y para que no se muestren las aplicaciones más usadas desactivamos la opción Mostrar las aplicaciones más usadas.
Para que no se muestren los elementos abiertos recientemente, desactivamos la opción Mostrar los elementos abiertos recientemente en Inicio, listas de accesos directos y el Explorador de archivos.
Luz nocturna para modo noche
Si eres uno de los que usa el computador de noche puedes activar el sistema de luz nocturno que permite activar colores más cálidos en la pantalla a determinadas horas.
Para activarlo en la configuración de Windows haz clic en Sistema. Luego en el menú Pantalla aparecerá la función Luz nocturna. Allí podrás configurar las horas de activación y la intensidad de la luz.
Desactivar transparencia de la pantalla
Esta función ya estaba disponible en las anteriores versiones de Windows. Sin embargo, para activarla en el nuevo sistema es necesario ir a la barra de tareas y en Configuración.
En las opciones de la izquierda, hacemos clic en Accesibilidad y luego la opción Efectos Visuales. En Efectos de transparencia, cambiamos el interruptor de Activado a Desactivado, en función de si queremos mostrar transparencias o que se vea opaco.
Imágenes: Trucoswindows.com- Crazymen