
El teclado de los Mac es sin duda muy distinto al de PC. Los atajos son diferentes, y algunas teclas tienen distintas funciones en ambos tipos de computador. Si eres nuevo usando Mac o si te da dolor de cabeza cada vez que tienes que usar uno, aquí te contamos cómo #hoyaprendí a usar el teclado de una Mac.
En el sitio de Apple está una lista completa de todos los atajos en Mac, desde copiar, cortar y pegar, hasta apagar y mover cosas dentro de un documento. Sin embargo es una lista muy larga y quizá no sea tan necesario aprenderse todos esos comandos. Te recomendamos esta lista más corta y con los atajos que más necesitarás.
Antes de comenzar es necesario que te familiarices con el teclado Mac, nos recomienda CultofMac. La tecla Command tiene un símbolo especial (⌘) que lo identifica. La tecla Option también puede decir ‘alt’ en algunos Mac. Tu teclado también puede tener la tecla Function (fn) seguida de la tecla Control, que tiene su nombre completo. Control en Mac no es igual que en PC, su principal función es simular el clic derecho en un mouse o en un pad, ya que muchos mouse Apple no tienen la opción de clic derecho.
Lo más básico
Command-X, Command-C, Command-V, Command-Z: cortar, copiar, pegar y deshacer, que son los comandos más usados para escribir y trabajar. Es igual que en PC, solo en en lugar de Crtl se presiona Command.
Command-A: Seleccionar todo.
Command-F: Abrir una ventana de Find o buscar una palabra en un documento (igual que Ctrl +B en PC).
Command- M: Minimizar la ventana actual en el ‘dock’.
Command-P: Imprimir el documento actual.
Command S: Guardar el documento actual.
Command-Shift 3 y Command-Shift-4: Capturas de pantalla. Command-Shift-3 captura toda la pantalla del Mac y Command-Shift-4 captura solo lo que esté seleccionado.
Atajos para pestañas y ventanas
Command-Q: Cerrar cualquier programa. Si antes tenías un Windows, probablemente usabas la X para salir. En OS X cierras ventanas con el botón rojo de X en la parte superior izquierda, pero no cerrará la aplicación. Para salir por completo de cualquier programa en Mac necesitas usar el comando de Salir, ya sea con este atajo o en el menú de la aplicación.
Command-Shift-Option-Esc y mantén presionado por 3 segundos: forzar salida de una app que no responde.
Command-W y Option-Command-W: La primera cerrará cualquier ventana activa que estés usando y la segunda cerrará todas las ventanas abiertas en la app activa.
Command-T: Ya sea que estés en un navegador web como Safari o Chrome o en Finder, este atajo abrirá una nueva pestaña. En Chrome, el atajo abrirá la pestaña cerrada más reciente.
Command-N: Abrir un nuevo documento o pestaña.
Command-H y Command-Option-H: ¿Estás revisando Facebook en el trabajo y se acerca tu jefe? Presiona Command-H para esconder la app activa. Si solo necesitas despejar la vista, con Command-Option-H se esconden todas las demás apps en el fondo.
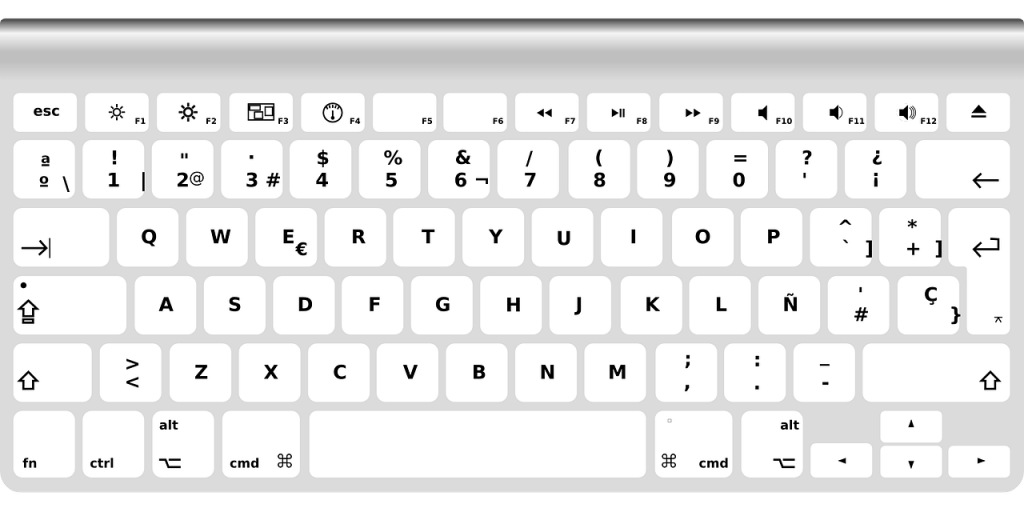
Apagar y suspender tu Mac
Ctrl-Eject: Muestra el diálogo de reiniciar, dormir o apagar.
Shift-Control- Eject: Pone el display a dormir.
Command-Alt- Eject: Pone el computador a dormir.
Command-Control-Eject: Guarda o cierra todas las aplicaciones y luego reinicia el Mac.
Command-Shift-Q: Cierra sesión de tu cuenta de usuario OS X (pide confirmación).
Atajos para escribir
Para escribir palabras con acentos, como la tilde o la ñ, solo tienes que sostener la letra en el teclado. Enseguida aparecerá un menú con todas las opciones. Cada opción de acento tiene un número debajo, ingresa el número en el teclado y la letra aparecerá con su acento.
Puedes usar el ‘Character Viewer’ para encontrar caracteres especiales y símbolos matemáticos. Solo tienes que abrir Finder > Edit > Special Characters. O solo Command-Control-Space.
Para ingresar un emoji, solo tienes que hacer clic en el espacio donde quieres que aparezca el carácter, luego ir al menú Editar, seleccionar Emoji y Símbolos y elegir el caracter que quieras. Cuando lo encuentres haz doble clic sobre él para insertarlo en el texto.
Atajos dentro de un documento (dentro de Safari, Mail, TextEdit, etc)
Ir al final de una línea: Command-flecha a la derecha.
Ir al comienzo de una línea: Command- flecha a la izquierda.
Ir al final de todo el texto: Command- flecha hacia abajo.
Ir al comienzo de todo el texto: Command- flecha hacia arriba.
Ir al final de la palabra actual o a la próxima palabra: Option- flecha hacia la derecha.
Imágenes: Pixabay y capturas de pantalla.
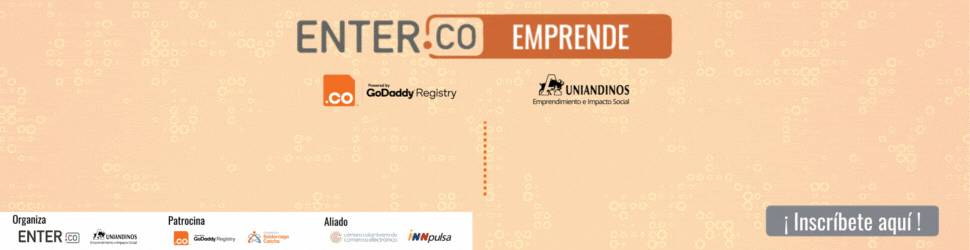

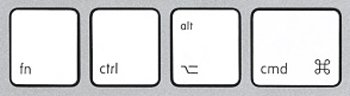

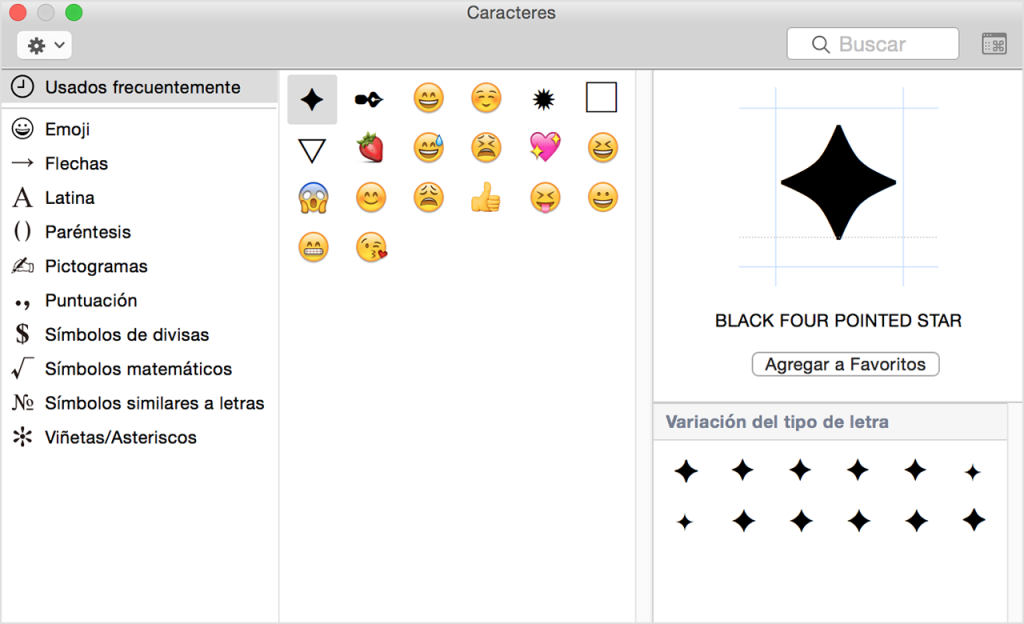













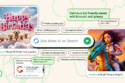




jejeje, ni el teclado de un PC se ha merecido semejante artículo.. la próxima que será «Hoy aprendí a usar la cámara del mac»?…
Al menos sirve para los que estamos iniciando a usar estas máquinas (como yo).
Eso está bien, yo solo espero que hagan lo mismo con un teclado para PC cosa que dudo, siempre toman por sentado que por ser un teclado de PC todo el mundo sabe usarlo bien, cuando hay gente que ni sabe para que sirve la tecla Alt Gr…
jajajaja te mamast3
Necesito poner esta – rayita en una clave y no se como hacerlo en mí MacBook